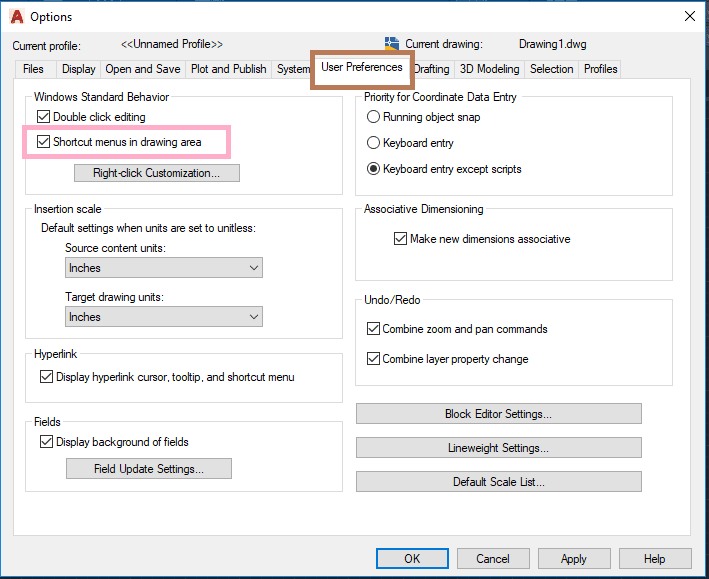La souris d’ordinateur joue un rôle important dans AutoCAD. Il y a trois parties essentielles d’une souris, à savoir, le bouton gauche, bouton droit, et un molette.
L’image d’une souris affichant ses trois parties de base est montrée dans l’image donnée :
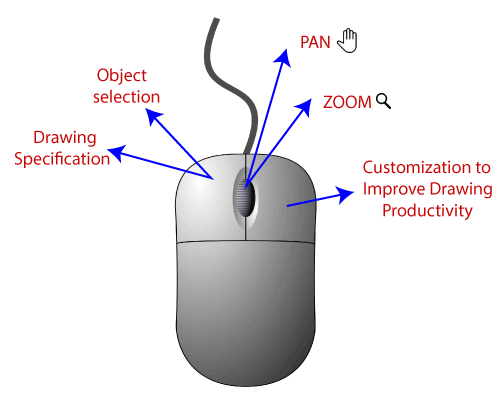
L’image ci-dessus montre le rôle de chaque partie d’une souris.
Discutons en détail du rôle de chaque partie.
Contenu
Bouton de défilement
Le bouton de défilement d’AutoCAD remplit deux fonctions, qui sont indiquées ci-dessous :
1. ZOOMER
quand nous faire défiler vers le haut le bouton, c’estDézoomer‘ l’écran. quand nous défiler vers le bas le bouton, c’estagrandir‘ l’écran.
Nous pouvons également effectuer cette tâche en utilisant d’autres commandes.
Il existe deux manières d’effectuer cette tâche à l’aide des commandes décrites ci-dessous :
un. Cliquez avec le bouton droit sur l’écran de dessin d’AutoCAD. Une boîte apparaîtra comme l’image donnée :

Sélectionnez l’option Zoom comme indiqué dans l’image ci-dessus.
Le bouton de zoom  apparaîtra à l’écran. Nous devons continuer à appuyer sur le bouton gauche de la souris et faire glisser jusqu’à agrandir et faites glisser jusqu’à Dézoomer.
apparaîtra à l’écran. Nous devons continuer à appuyer sur le bouton gauche de la souris et faire glisser jusqu’à agrandir et faites glisser jusqu’à Dézoomer.
b. La deuxième option consiste à sélectionner l’option ZOOM donnée sur la barre de navigation, comme indiqué dans l’image ci-dessous :

Clique sur le petite flèche sous le bouton de zoom de la barre de navigation. Une boîte apparaîtra comme indiqué dans l’image ci-dessous :
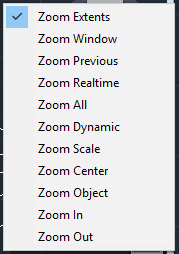
Vous pouvez sélectionner n’importe quelle option en fonction des besoins. Plus vous cliquez sur le bouton, plus vous zoomez.
2. PAN
Pour implémenter PAN à l’aide de la souris, nous devons appuyer et maintenir la molette de défilement, puis faire glisser. Certaines souris sont livrées avec un bouton central permettant de faire un panoramique sans appuyer sur la molette de défilement. L’exemple d’un tel type de souris est CadMouse.
Le bouton PAN sur l’écran apparaîtra comme l’image donnée :

Lorsque nous sélectionnons la zone à PAN et faisons glisser, le symbole apparaît comme l’image donnée :

Nous pouvons également contrôler le panoramique via le bouton PAN sur la barre de navigation, qui ressemblera à l’image ci-dessous :

Après avoir sélectionné le symbole, nous devons cliquer sur la zone à PAN, cliquer sur le bouton gauche de la souris et le faire glisser vers une zone ou un espace approprié en fonction des besoins.
Nous pouvons également sélectionner l’option PAN en cliquant avec le bouton droit sur l’écran d’AutoCAD.
Bouton gauche
Le bouton gauche d’une souris dans AutoCAD joue le rôle le plus important, de la sélection de l’objet à la réalisation d’un dessin.
À chaque étape de la création de dessins ou de modèles 2D ou 3D, le rôle du bouton gauche sera l’option prioritaire.
Bouton de droite
Le bouton droit de la souris dans AutoCAD est utilisé pour la personnalisation ; pour augmenter la productivité du dessin. Le bouton droit sert également de menu contextuel.
Comprenons avec un exemple.
Lorsque nous faisons un clic droit sur l’écran d’AutoCAD, une boîte de dialogue s’ouvre comme indiqué dans l’image donnée :
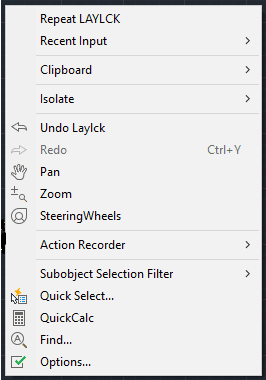
La ‘Choix…‘ est largement utilisé dans les dessins ou modèles 2D et 3D dans AutoCAD.
Après la sélection, une boîte de dialogue apparaît comme indiqué dans l’image ci-dessous :
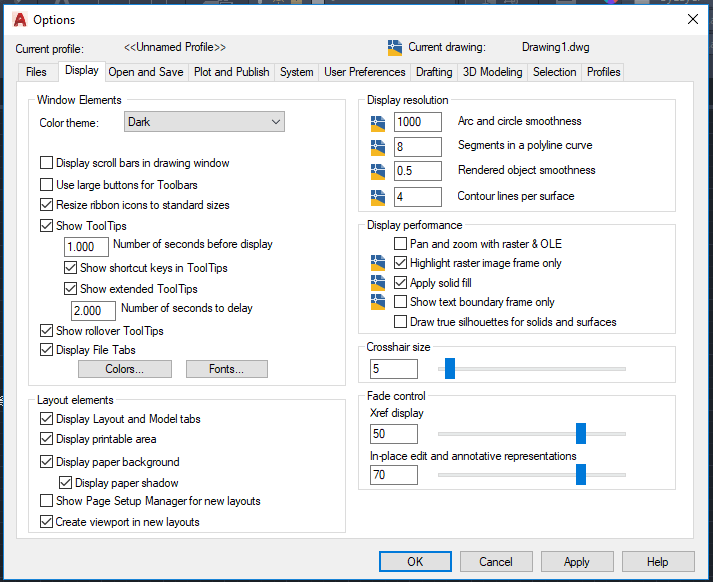
Les catégories sous le ‘Choix…‘ affiche les différents profils, qui seront ensuite utilisés à des fins multiples.
Les autres objectifs liés au clic droit sont abordés ci-dessous :
a) Nous pouvons modifier le paramètre de personnalisation de Clic droit sensible au temps.
Nous pouvons utiliser cette méthode pour définir un clic rapide égal au ‘Entrer‘.
Si nous faisons un clic droit rapidement avant la durée de 250 millisecondes, cela équivaut à appuyer sur Entrée. Si nous prenons plus de temps, cela ouvrira le menu contextuel.
Les étapes pour modifier ce paramètre sont répertoriées ci-dessous :
- Cliquez sur le menu Application dans le coin supérieur gauche indiqué par.

- Sélectionnez le ‘Choix‘ au fond de la boîte. Une boîte de dialogue apparaîtra comme l’image donnée :
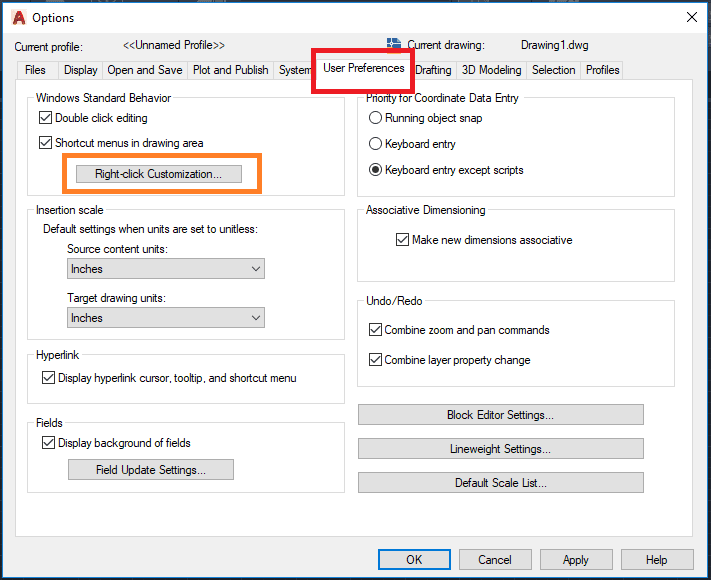
- Sélectionnez le ‘Préférences de l’utilisateur’ et cliquez sur l’option ‘Cliquez avec le bouton droit sur Personnalisation…‘ comme le montre l’image ci-dessus. Une boîte de dialogue apparaîtra comme l’image ci-dessous :
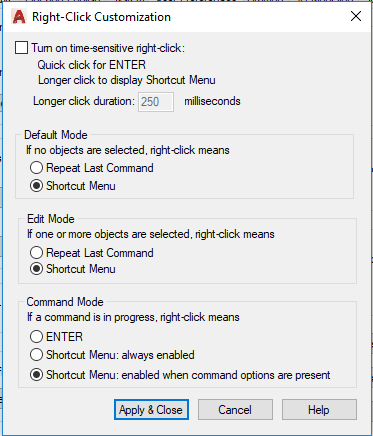
- Vous pouvez activer le paramètre en fonction des besoins. Le temps par défaut est de 250 millisecondes.
- Cliquer sur ‘Appliquer et fermer’.
b) Nous pouvons également désactiver les menus contextuels dans la zone de dessin.
Les étapes sont listées ci-dessous :
- Cliquez sur le menu Application dans le coin supérieur gauche indiqué par.
- Dans la boîte de dialogue, cliquez sur ‘Option’ puis sélectionnez le ‘Préférences de l’utilisateur’ et effacez les menus contextuels dans la zone de dessin comme indiqué dans l’image ci-dessous :