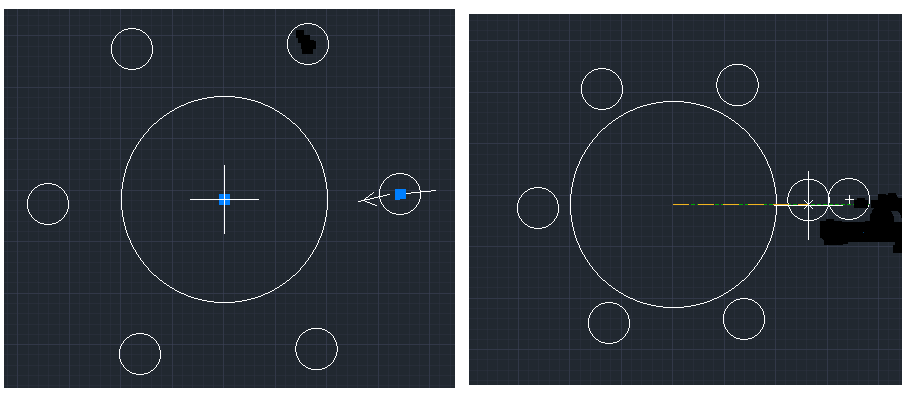Il est également appelé réseau circulaire. Le réseau polaire est défini comme l’arrangement des copies d’un objet sous une forme circulaire.
Prenons un exemple pour dessiner de petits cercles autour d’un grand cercle.
Les étapes pour créer un réseau polaire sont données ci-dessous :
Les étapes pour créer un réseau polaire sont données ci-dessous :
1. Ouvrez le logiciel AutoCAD
2. Cliquez sur le Cercle icône dans le panneau du ruban, comme illustré dans l’image ci-dessous :
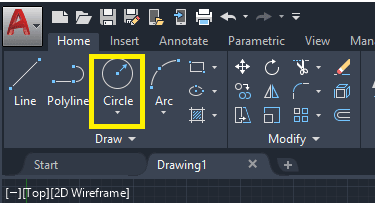
On peut aussi écrire Cercle ou C sur la ligne de commande et appuyez sur Entrer.
3. Spécifiez le point central sur l’espace de travail ou la zone de dessin pour dessiner un petit cercle.
4. Spécifiez le diamètre d’un premier cercle (exemple- 1) et appuyez sur Entrer.
5. Maintenant, sélectionnez à nouveau le Cercle icône ou type C sur la ligne de commande et spécifiez un point central pour un grand cercle près du petit cercle.
6. Spécifiez le diamètre du grand cercle (exemple- 5) et appuyez sur Entrer.
Les cercles ici apparaîtront comme l’image ci-dessous :
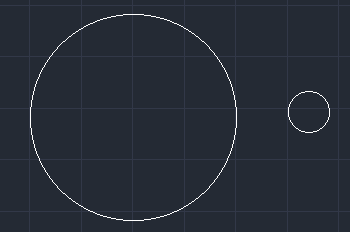
Nous pouvons déterminer n’importe quelle valeur de diamètre selon les exigences.
7. Sélectionnez le Réseau polaire dans la liste déroulante du réseau rectangulaire du groupe de fonctions du ruban.
L’icône du réseau polaire ressemblera à l’image donnée :
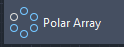
8. Sélectionnez l’objet (petit cercle) avec le petit curseur carré et appuyez sur Entrercomme le montre l’image ci-dessous :
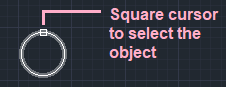
9. Maintenant, spécifiez le centre pour créer le tableau. Ici, nous pouvons spécifier le centre du grand cercle.
Nous pouvons également spécifier le centre de n’importe quel objet selon les exigences.
10. Le réseau polaire par défaut sera créé, comme indiqué dans l’image ci-dessous :
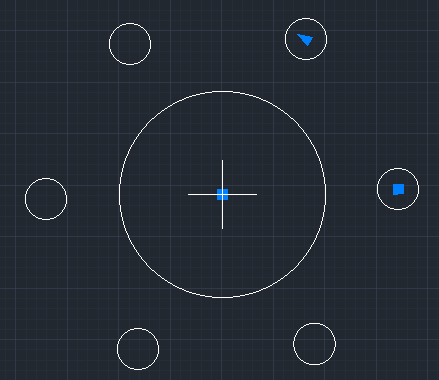
On peut aussi taper RA -> sélectionner le petit objet avec le curseur carré-> sélectionner Polaire -> sélectionnez l’axe central -> puis appuyez sur Entrer sur la ligne de commande.
Remarque : Nous devons maintenir la distance entre l’axe central et l’objet à copier. Le réseau polaire considérera la même distance pour tous les objets copiés par défaut. Plus l’écart entre le centre de l’axe et l’objet est grand, plus les objets seront copiés circulairement à la même distance de l’axe.
Modification des éléments
Pour modifier des éléments, suivez les étapes ci-dessous :
11. Accédez à la rangée supérieure de l’écran, qui ressemblera à l’image ci-dessous :
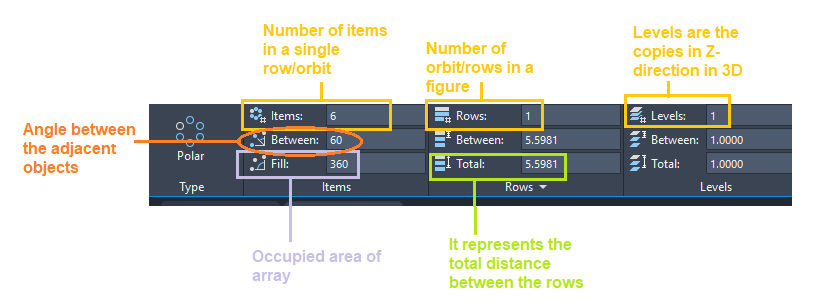
Nous pouvons modifier la valeur en fonction des besoins.
1. Modifions-le en utilisant les valeurs :
Articles= 8
Lignes= 2
Entre sous Items= S’ajuste automatiquement en fonction du nombre d’items.
Entre sous rangs= 4
Remplir sous Articles = 270
La chiffre ressemblera maintenant à l’image donnée :
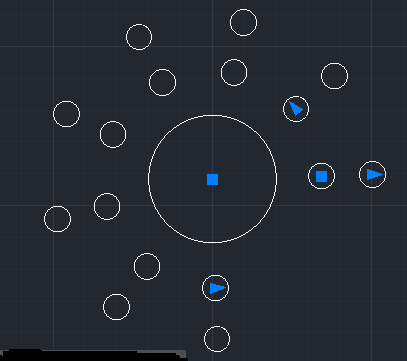
2. Appuyez sur Esc ou Entrer ou Barre d’espace pour quitter.
La flèche bleue et le carré permettent de faire pivoter les objets copiés et de gérer la distance par rapport au centre.
Rôle de la flèche bleue dans un tableau :
La flèche bleue est utilisée pour faire pivoter les objets copiés d’un tableau, comme illustré dans l’image ci-dessous :
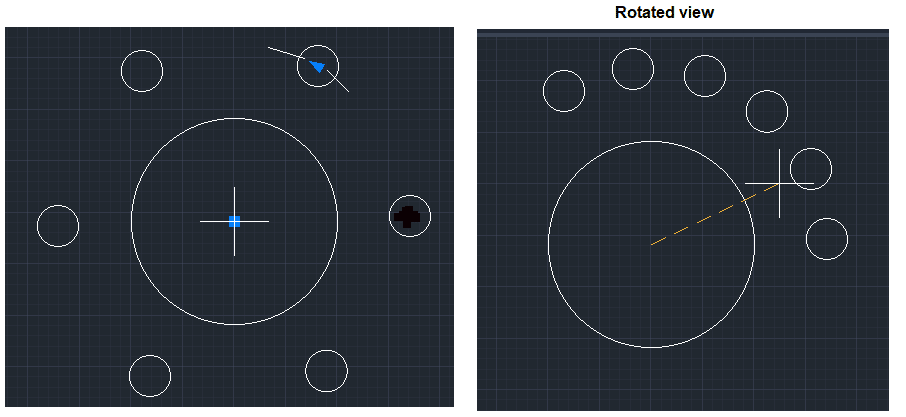
Rôle de Blue Square dans un tableau :
Le carré bleu permet de gérer la distance des objets copiés du tableau, comme le montre l’image ci-dessous :