La commande Extrusion (Extrude) dans AutoCAD 3D est utilisée pour créer une surface ou un solide d’une surface 2D ou d’une courbe 3D.
Considérez l’image ci-dessous :
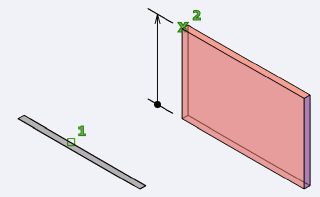
La commande Extrusion est largement utilisée pour créer des murs, des formes, etc.
Comprenons par quelques exemples.
Exemple 1:
Considérez la surface 2D ci-dessous.
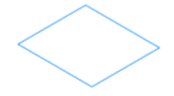
Ici, nous avons créé un rectangle.
- Pour créer un solide de la figure ci-dessus, suivez les étapes ci-dessous :
- Sélectionnez la commande Extruder dans le panneau du ruban, comme indiqué ci-dessous :
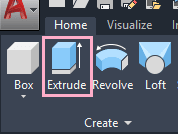
Ou
Taper Extrusion sur la ligne de commande < appuyez sur Entrer. - Sélectionnez l’objet que nous voulons extruder.
Ici, nous avons sélectionné le rectangle. - Presse Entrer.
- Maintenant, spécifiez le la taille de l’extrusion.
Nous pouvons spécifier la hauteur dans +Z ou –Z direction.
Nous pouvons soit déterminer la hauteur avec le curseur, soit par la valeur.
Ici, nous avons spécifié la valeur = 5.
L’objet ressemblera maintenant à l’image ci-dessous :
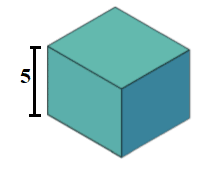
- Pour créer une surface du rectangle 2D, suivez les étapes ci-dessous :
- Taper Extrusion sur la ligne de commande < appuyez sur Entrer.
- Taper Mode ou M sur la ligne de commande < appuyez sur Entrer.
- Taper Surface ou SU sur la ligne de commande < appuyez sur Entrer.
- Sélectionnez l’objet à extruder.
Ici, nous avons sélectionné le rectangle. - Presse Entrer.
- Spécifie le la taille de l’extrusion.
Ici, nous avons spécifié la valeur = 3.
L’objet ressemblera maintenant à l’image ci-dessous :
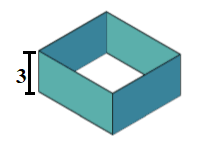
- Créer en utilisant Direction/chemin/angle de conicité/expressionsuivez les étapes ci-dessous :
- Taper Extruder sur la ligne de commande < appuyez sur Entrer.
- Sélectionnez l’objet que nous voulons extruder.
- Sélectionnez une option parmi Direction/chemin/angle de conicité/expression.
Ici, nous avons sélectionné Taper Angle. - Presse Entrer.
La figure apparaîtra maintenant comme suit :
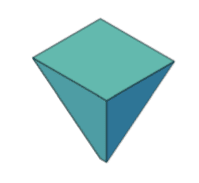
Exemple 2 :
Considérez l’objet 2D illustré ci-dessous :
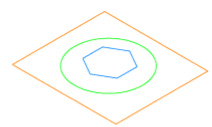
Ici, nous avons dessiné trois objets.
Les étapes sont listées ci-dessous :
- Taper Extrusion sur la ligne de commande < appuyez sur Entrer.
- Sélectionnez l’objet.
Ici, nous allons d’abord sélectionner l’intérieur polygone. - Presse Entrer.
- Spécifiez la hauteur. Ici, nous avons entré hauteur = 4.
L’objet apparaîtra comme suit :
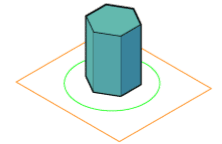
- Encore une fois, tapez Extrusion sur la ligne de commande < appuyez sur Entrer.
- Sélectionnez l’objet.
Ici, nous sélectionnerons le cercle. - Presse Entrer.
- Spécifiez la hauteur. Ici, nous avons entré hauteur = 5.
L’objet apparaîtra comme suit :
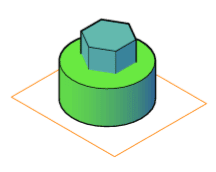
- Encore une fois, tapez Extrusion sur la ligne de commande < appuyez sur Entrer.
- Sélectionnez l’objet.
Ici, nous sélectionnerons le rectangle extérieur. - Presse Entrer.
- Spécifiez la hauteur. Ici, nous avons entré hauteur = 1.
L’objet dans 3D ressemblera maintenant à l’image ci-dessous :
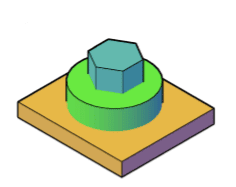
De même, nous pouvons créer différents objets, modèles, etc. à l’aide de la commande Extrusion.