La commande tableau dans AutoCAD est utilisée pour insérer le tableau contenant des lignes et des colonnes. Nous pouvons redimensionner les lignes et les colonnes, et pouvons également étirer l’ensemble du tableau.
Nous pouvons insérer les données appropriées dans les lignes et les colonnes selon les besoins.
Contenu
Remarque : les tableaux dans AutoCAD ne prennent pas en charge la mise à l’échelle annotative.
Implémentons un tableau dans AutoCAD.
Les étapes sont listées ci-dessous :
1. Tapez tableau sur la ligne de commande ou l’invite de commande et appuyez sur Entrer.
2. Une boîte de dialogue apparaîtra, illustrée ci-dessous :
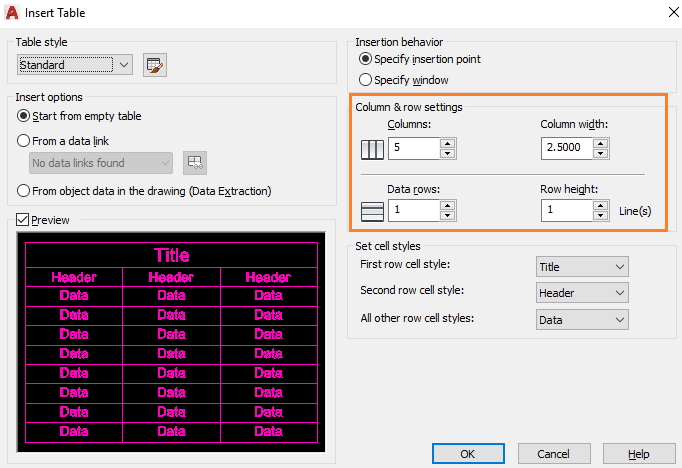
Discutons des paramètres de la fenêtre ci-dessus.
- Spécifiez le point d’insertion- Le coin supérieur gauche du tableau est spécifié comme point d’insertion à l’écran. Le point d’insertion est placé sur l’affichage soit par le dispositif de pointage, soit en spécifiant la valeur des coordonnées sur la ligne de commande.
- Spécifier la fenêtre- Il spécifie l’emplacement et la taille de la table. Le point est placé sur l’affichage soit par le dispositif de pointage, soit en spécifiant la valeur des coordonnées sur la ligne de commande. La largeur de colonne et les lignes de données dépendent de la colonne, de la ligne et de la taille des paramètres de fenêtre.
- Paramètres de colonne et de ligne- Nous sommes tenus de spécifier la valeur dans le colonnes, largeur de colonne, lignes de données, et hauteur de ligne Le tableau sera créé en fonction des critères spécifiés.
- Définir les styles de cellule- Nous pouvons ajuster les styles de cellule en fonction des besoins.
3. Spécifiez les colonnes, la largeur des colonnes, les lignes de données et la hauteur des lignes, comme indiqué dans l’image ci-dessus.
4. Cliquez sur le D’ACCORD bouton en bas.
Le tableau apparaîtra comme suit :

Ici,
1er et 2e les rangées sont les Titre et Entête. La ligne après la 2ème ligne sera les lignes spécifiées. Depuis, nous n’avons spécifié que 1 ligne; le nombre total de lignes sera 3comme indiqué ci-dessous:
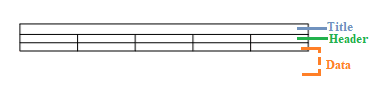
5. Pour modifier la forme et la taille du tableau créé, cliquez sur le tableau, comme illustré ci-dessous :

Sélectionnez le triangle bleu et faites glisser le triangle vers la position souhaitée, comme indiqué ci-dessous :
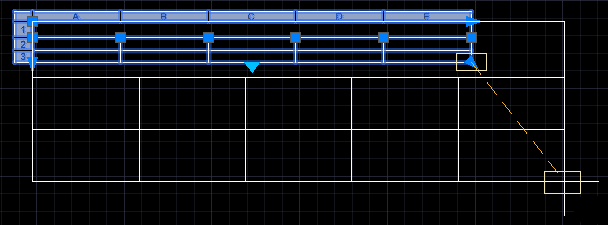
6. Appuyez sur Entrer.
Le tableau apparaîtra maintenant comme suit :
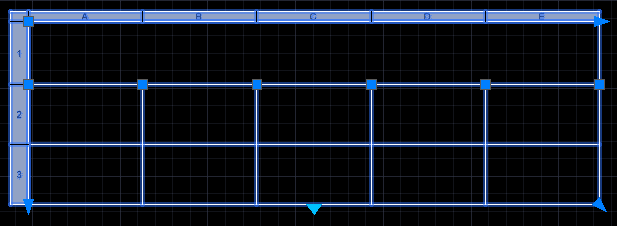
7. Nous pouvons également aligner les poignées de la table à l’aide du suivi d’accrochage aux objets.
Ajout d’informations à la table créée
Après avoir créé le tableau, nous devons insérer du texte à l’intérieur du tableau.
Ici, nous pouvons également effectuer des calculs à l’intérieur de la table.
Discutons-en en détail.
8. Double-cliquez sur chaque cellule.
9. Écrivez le texte, comme indiqué ci-dessous :
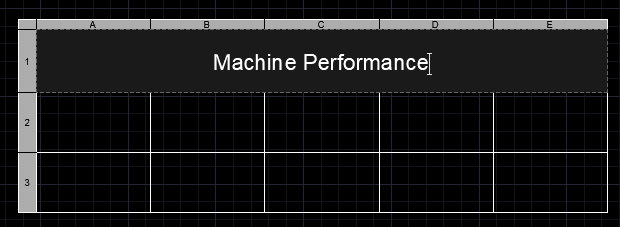
Nous pouvons modifier la taille du texte, qui est présent en haut de l’écran, comme indiqué ci-dessous :
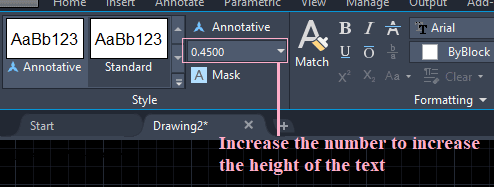
10. Continuez à écrire sur d’autres blocs en cliquant.
Le tableau apparaîtra maintenant comme suit :
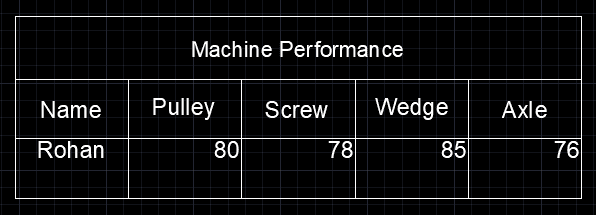
Format de données
11. Pour changer le format des données du tableau, cliquez sur la cellule
12. Une boîte de dialogue apparaîtra, comme illustré ci-dessous :
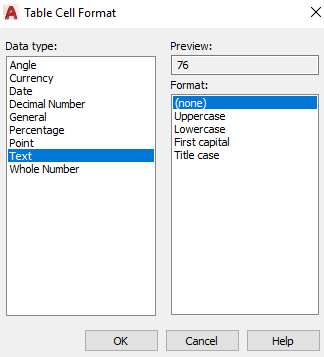
Ici, nous pouvons modifier le format de la cellule en fonction des besoins.
Opérations arithmétiques
Nous pouvons également effectuer des opérations arithmétiques, telles que l’addition, la multiplication, etc. dans le tableau.
Effectuons le ajout.
13. Écrivez (=B3 + C3) sur la cellule. La formule doit être écrite dans la cellule particulière pour produire la sortie sur cette cellule.
Il est illustré ci-dessous :
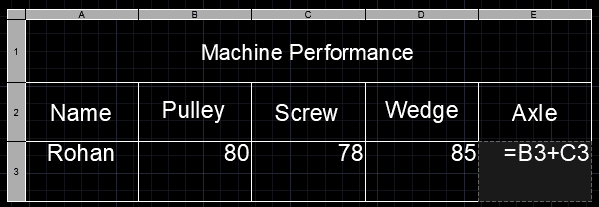
14. La sortie est illustrée ci-dessous :
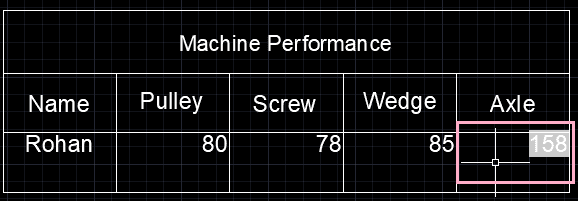
15. De même, pour la multiplication, nous devons utiliser le symbole * au lieu de +.
16. Nous pouvons également effectuer d’autres opérations.