Contenu
Introduction à la commande Etirer (Stretch) dans AutoCAD
AutoCAD est un logiciel de conception assistée par ordinateur utilisé par les professionnels du graphisme pour réaliser des dessins 2d et des modèles 3d de différents types de travaux architecturaux, mécaniques et autres. AutoCAD dispose d’un grand nombre de commandes pour faciliter son travail. Etirer (stretch) est l’une de ces commandes. Nous pouvons utiliser la commande Etirer pour étirer une section particulière de toute forme de dessin 2d dans le logiciel AutoCAD. Dans cet article, nous allons comprendre la commande Etirer à travers une forme 2d de ce logiciel, et nous allons également comprendre la technique d’utilisation de cette commande afin qu’il n’y ait aucun problème pour nous pendant notre travail dans ce logiciel. Commençons donc notre discussion.
Comment utiliser la commande Etirer dans AutoCAD ?
Nous pouvons utiliser la commande Etirer dans ce logiciel pour faciliter notre travail et gagner du temps. Nous allons le comprendre en quelques étapes d’apprentissage, mais avant cela, regardons l’interface utilisateur de ce logiciel pour mieux comprendre ce sujet tout au long de cet article.
Étape 1 : En haut de ce logiciel, il y a quelques onglets qui ont un type différent de commande et de paramètres de manipulation pour gérer et faire des dessins dans le logiciel AutoCAD, en dessous, il y a des fenêtres de travail dans lesquelles nous pouvons voir notre objet dessiné, sur le côté droit de cette fenêtre nous avons un indicateur de direction cum viewport cube à travers lequel vous pouvez gérer les vues de votre dessin ces vues peuvent être une vue de dessus, une vue de face, une vue de gauche, en dessous de cette fenêtre en bas de ce logiciel nous avons quelques onglets de navigation pour gérer la fenêtre de travail de ce logiciel.

Etape 2 : Prenons une commande Rectangle pour notre apprentissage. Pour la commande Rectangle, allez dans les commandes du menu Dessin de l’onglet Accueil et cliquez sur l’icône de la commande Rectangle avec un bouton de la souris.

Etape 3 : Maintenant, dessinez un rectangle en spécifiant le premier point et en le faisant glisser à la longueur souhaitée avec le curseur de la souris, ou vous pouvez entrer la valeur souhaitée dans la boîte de saisie de la valeur à l’aide des touches du clavier, puis appuyez sur la touche Entrée du clavier pour appliquer les paramètres de cette forme de rectangle.
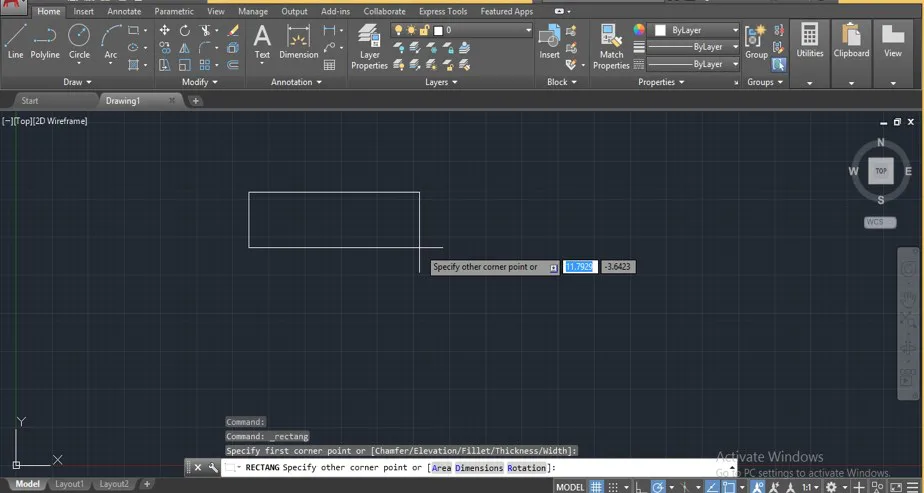
Étape 4 : Maintenant, passons à la commande Etirer de ce logiciel. Vous pouvez la prendre dans le menu Modifier de l’onglet Accueil en cliquant sur l’icône de la commande Étirer.

Étape 5 : Ou vous pouvez taper Etirer au clavier puis appuyer sur Entrée pour activer la commande Étirer.
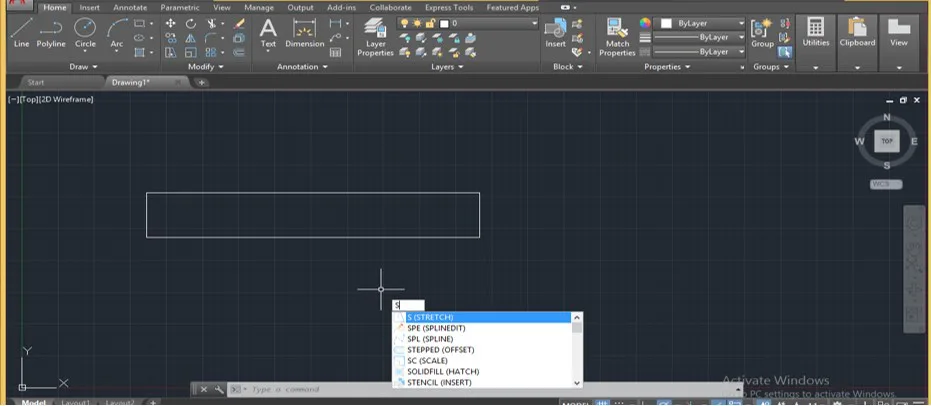
Étape 6 : Ou vous pouvez taper ‘ETI’ sur le clavier et choisir la commande Etirer dans la liste déroulante des commandes.
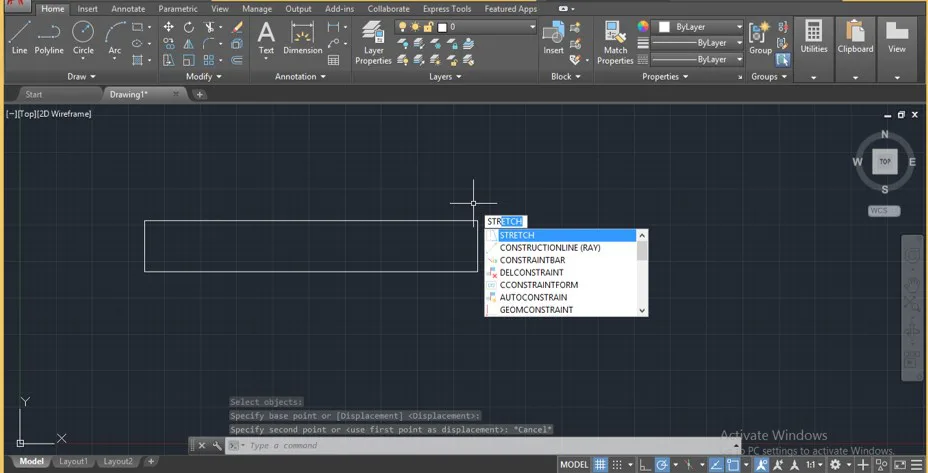
Étape 7 : Maintenant, cette commande vous demandera de sélectionner un objet, donc sélectionnez un objet en cliquant sur cet objet avec un curseur de souris de forme carrée.

Étape 8 : Maintenant, cette commande vous demandera de spécifier le point autour duquel vous voulez étirer. Choisissez ce point ; ce point peut être à l’intérieur de l’objet ou à l’extérieur de l’objet selon votre choix.

Étape 9 : Maintenant, lorsque vous étirez votre objet, il ne s’étire pas ; il se déplace seulement comme ceci parce que la sélection d’un objet avec la commande stretch est quelque chose de différent des autres commandes. Il est donc nécessaire que vous connaissiez la bonne technique de sélection d’un objet pour utiliser la commande d’étirement sur n’importe quel objet. Discutons donc de cette technique.
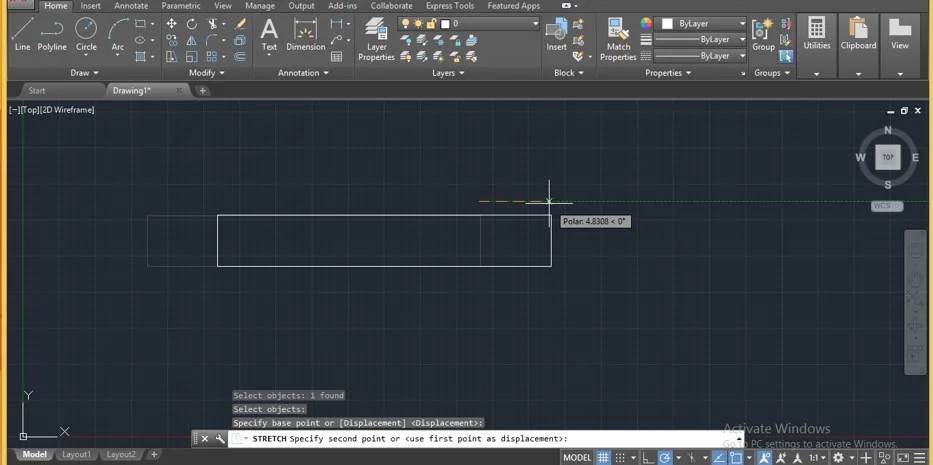
Étape 10 : Activez la commande Etirer, puis appuyez sur le bouton ‘Enter’ du clavier. Utilisez maintenant un carré de sélection pour sélectionner la section de l’objet que vous voulez étirer avec la commande Etirer. Veillez à faire glisser le carré de sélection de bas en haut, comme ceci. Appuyez sur la touche « Entrée » du clavier après avoir sélectionné un objet.

Étape 11 : Indiquez maintenant le point autour duquel vous voulez étirer la section de votre objet. Vous pouvez choisir n’importe quel point à l’intérieur ou à l’extérieur de l’objet ou donner n’importe quelle valeur à ce point en le saisissant au clavier.
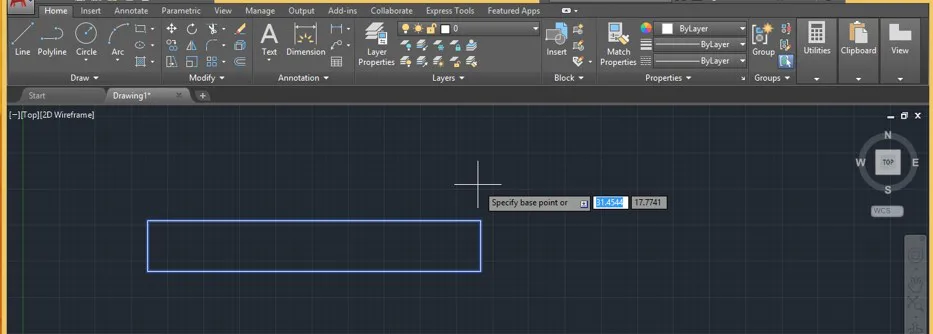
Étape 12 : faites maintenant glisser les sections dans la direction dans laquelle vous souhaitez les étirer. Vous pouvez les étirer vers l’extérieur d’un objet sélectionné comme ceci.
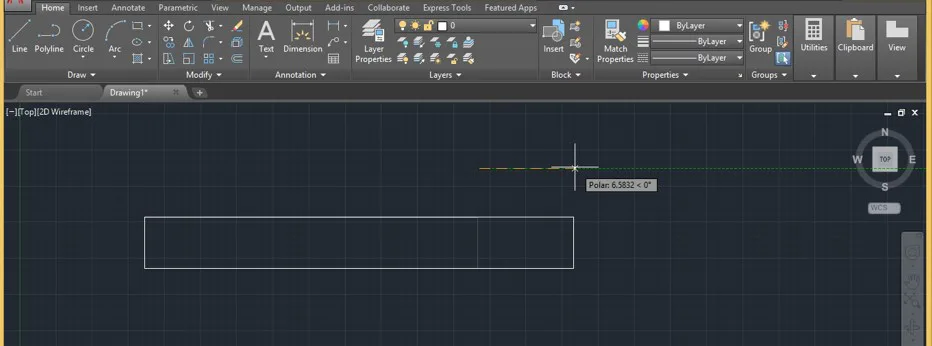
Étape 13 : Ou vers l’intérieur d’un objet sélectionné, comme ceci, en faisant glisser le curseur de la souris dans cette direction.
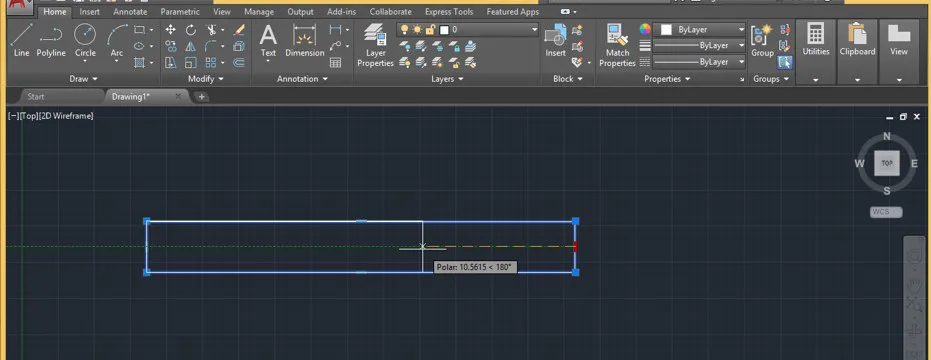
Étape 14 : Vous pouvez également étirer cette section particulière à un angle particulier comme ceci, ou vous pouvez entrer la valeur de cet angle par une entrée clavier dans laquelle vous voulez l’incliner.
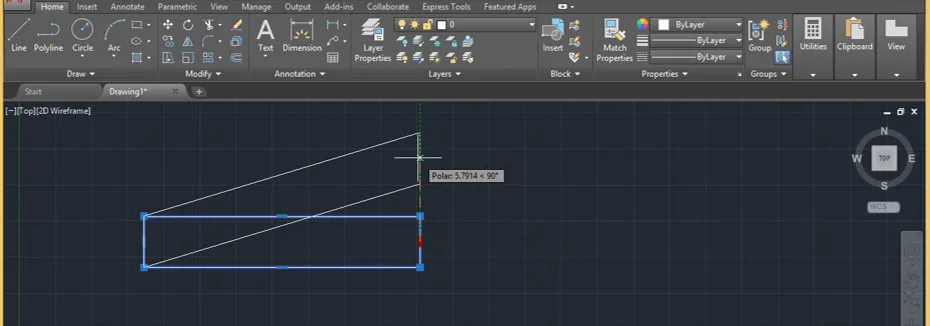
Étape 15 : voyons maintenant si nous pouvons utiliser la commande d’étirement sur le cercle. Pour cela, prenons la commande Cercle dans la liste des commandes du menu Dessin de l’onglet Accueil de ce logiciel en cliquant sur l’icône de la commande Cercle.

Étape 16 : dessinez maintenant un cercle de rayon quelconque.
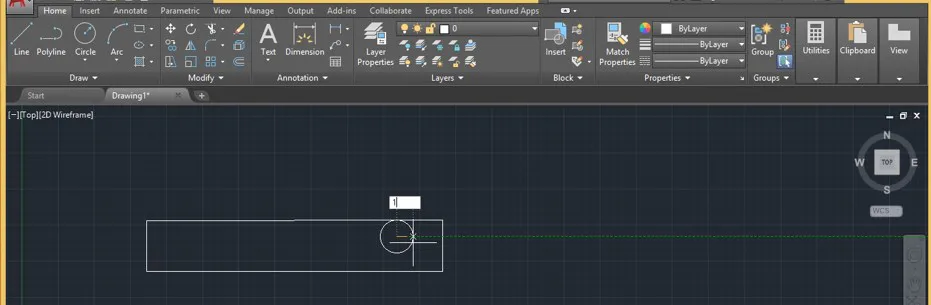
Étape 17 : Prenez à nouveau la commande Stretch dans le menu de modification de l’onglet Home ou appuyez sur le bouton ‘S’, puis sur le bouton Enter du clavier.

Étape 18 : Sélectionnez maintenant ce cercle avec cette commande d’étirement en utilisant une boîte de sélection carrée et appuyez sur la touche Entrée du clavier.
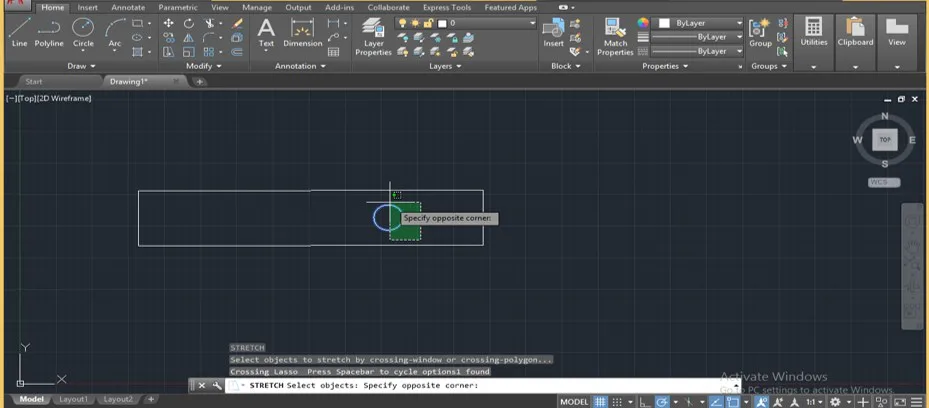
Étape 19 : Indiquez maintenant le point autour duquel vous voulez étirer ce cercle. Vous pouvez prendre n’importe quel point ou saisir la valeur de ce point au clavier à l’intérieur ou à l’extérieur de ce cercle.
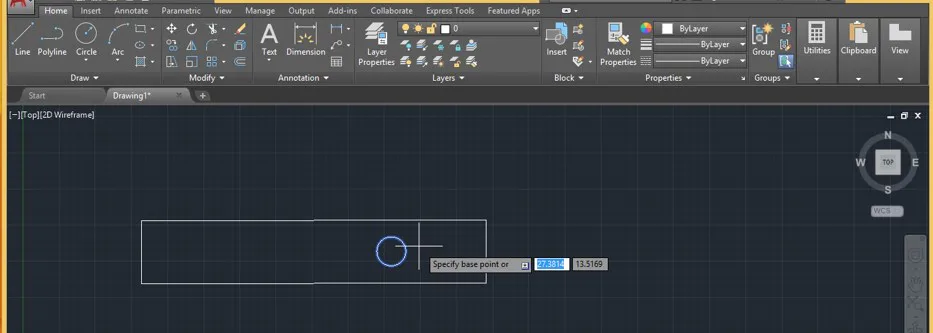
Étape 20 : Maintenant, lorsque vous déplacez le curseur de la souris pour étirer ce cercle, il se déplacera uniquement comme ceci. Cette commande ne fonctionnera donc pas sur la forme du cercle.
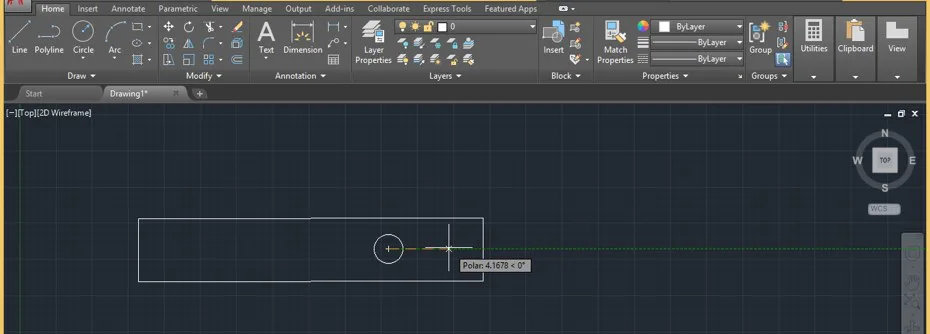
Étape 21 : Vous pouvez étirer uniquement la même section de toute forme 2D. Pour étirer uniquement la même section, prenez à nouveau la commande stretch en appuyant sur les touches ‘S’ et Enter du clavier, puis sélectionnez la section que vous voulez étirer à l’aide de la boîte de sélection carrée comme ceci et appuyez sur la touche Enter du clavier.
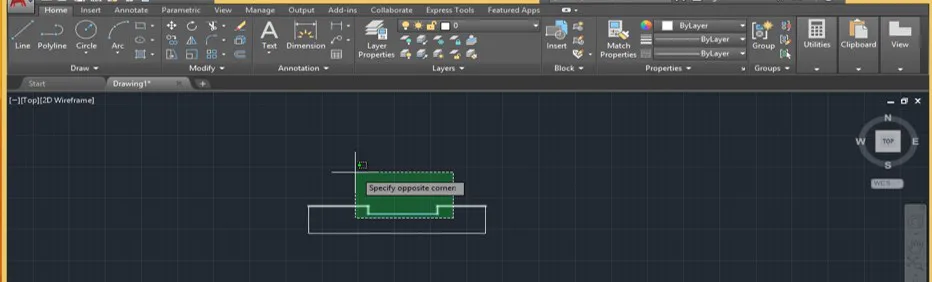
Étape 22 : Faites maintenant glisser le curseur de la souris dans la direction où vous voulez l’étirer, comme ceci.
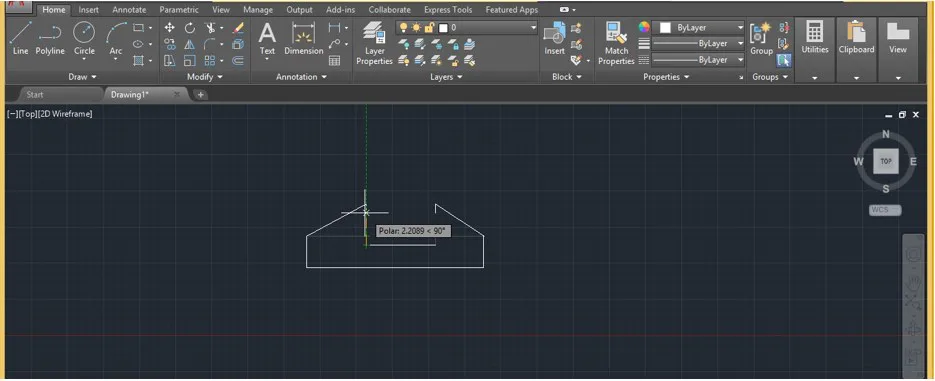
Conclusion – AutoCAD Etirer
De cette façon, vous pouvez utiliser la commande Etirer dans le logiciel AutoCAD et réaliser un dessin professionnel en l’utilisant. Vous pouvez également gagner du temps grâce à cette commande passionnante d’AutoCAD. Après avoir lu cet article, vous saurez ce qu’est la commande Etirer dans le contexte du logiciel AutoCAD et comment l’utiliser pour modifier n’importe quel dessin de forme 2D. Vous maîtriserez la fonction d’étirement du logiciel AutoCAD dès que vous vous serez exercé à utiliser cette commande sur le projet de dessin du logiciel AutoCAD.
Articles recommandés
Il s’agit d’un guide sur la fonction d’étirement d’AutoCAD. Nous abordons ici une introduction, comment utiliser AutoCAD Etirer de manière progressive. Vous pouvez également consulter nos autres articles connexes pour en savoir plus.
- Lissage dans AutoCAD
- Spline dans AutoCAD
- Rotation 3D dans AutoCAD
- Hachures dans AutoCAD