La saisie dynamique dans AutoCAD inclut une interface de commande, qui est fournie près du curseur. L’interface de commande est placée près du curseur sur la fenêtre de la zone de dessin.
La commande que nous tapons sur la ligne de commande ou l’invite de commande est également reflétée dans l’interface de commande près du curseur connu sous le nom Entrée dynamique. Il est considéré comme une manière alternative d’entrer les commandes. Les informations sur l’info-bulle sont les informations mises à jour d’une commande spécifiée.
Nous pouvons également spécifier les valeurs dans cette info-bulle lorsque la commande est en cours.
Activer Entrée dynamique,
- Allez à la barre d’état (en bas de l’écran) et cliquez sur le Entrée dynamique option, comme indiqué ci-dessous :

Faites glisser le curseur sur la saisie dynamique, comme indiqué ci-dessous :
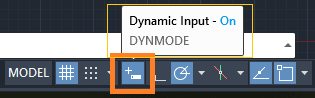
La SUR indique que l’entrée dynamique est activée.
Comprenons-le par exemple, tracer une ligne.
Les étapes sont listées ci-dessous :
- Clique sur le Ligne icône sur le panneau du ruban.
- Lorsque nous déplaçons le curseur pour spécifier le premier point d’une ligne sur la zone de dessin, il apparaîtra comme :
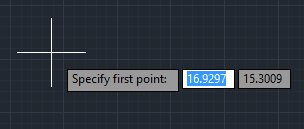
- Lorsque nous déplaçons le curseur pour spécifier le point suivant d’une ligne, il ressemblera maintenant à l’image ci-dessous :
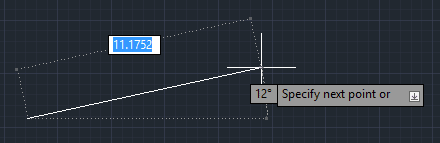
Paramètres de saisie dynamique
Nous pouvons également modifier les paramètres de saisie dynamique en conséquence.
Pour ouvrir les paramètres, suivez les étapes ci-dessous :
- Faites un clic droit sur le Entrée dynamique dans la barre d’état, comme illustré ci-dessous :
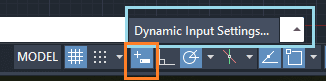
Clique sur le Paramètres de saisie dynamique. Une boîte de dialogue apparaîtra, comme illustré ci-dessous :
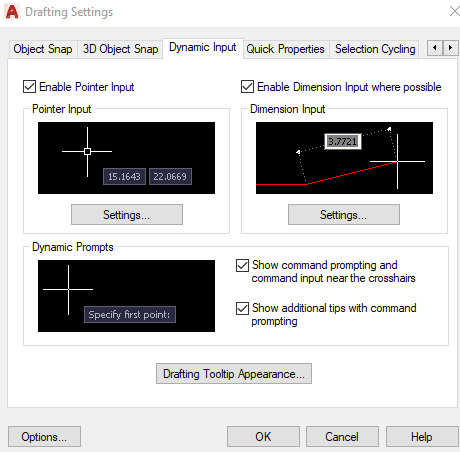
Ici, on peut activer ou désactiver les paramètres en cliquant sur la case.
- Pour changer le format du Entrée de pointeur,
Clique sur le Réglages bouton présent sous l’entrée du pointeur. Une boîte de dialogue apparaîtra, comme illustré ci-dessous :
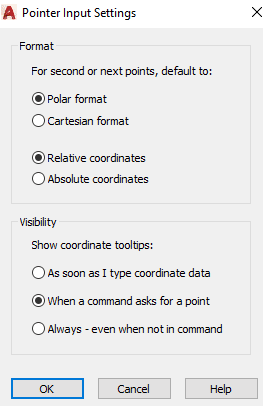
Nous pouvons sélectionner l’option souhaitée, selon les besoins. - Pour changer le format du Entrée de dimension,
clique sur le Réglages bouton présent sous l’entrée de dimension. Une boîte de dialogue apparaîtra, comme illustré ci-dessous :
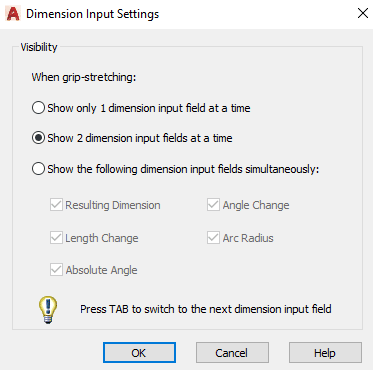
Nous pouvons sélectionner l’option souhaitée, selon les besoins. - Pour modifier l’apparence de l’infobulle de dessin (interface de commande près du curseur),
Clique sur le ‘Apparence de l’info-bulle de dessin…‘ présent sous les invites dynamiques.
Une boîte de dialogue apparaîtra, comme illustré ci-dessous :
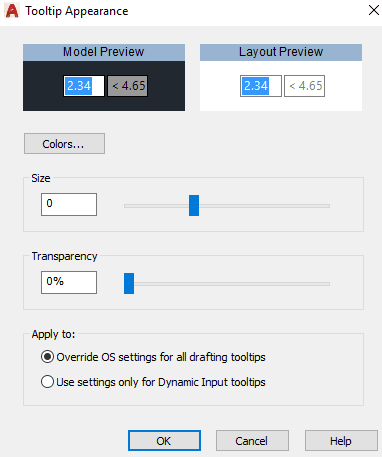
Nous pouvons modifier les paramètres en conséquence. Clique sur le D’ACCORD bouton après avoir terminé.