Avant de commencer avec la 3D, nous devons convertir l’affichage 2D en 3D afin de créer des dessins 3D.
Nous pouvons également basculer entre les options dans les vues de modèle personnalisées et les styles visuels, qui sont abordés plus loin.
Les étapes de configuration AutoCAD pour la 3D sont listés ci-dessous :
1. Ouvrez le logiciel AutoCAD.
2. Dans la barre d’état (présente en bas de l’écran), cliquez sur le Changement d’espace de travail bouton, comme illustré ci-dessous :

Une liste déroulante apparaîtra, comme illustré ci-dessous :
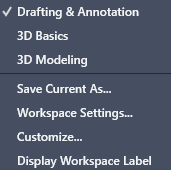
3. Cliquez sur le modélisation 3D option, comme indiqué ci-dessous :
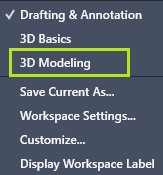
Nous pouvons également sélectionner un Bases 3D option dans la liste déroulante.
Après ça,
4. Modifiez le Affichage du modèle personnalisé à SE Isométrique.
Il donne la vue 3D d’un objet. Les autres options, telles que haut, devant, etc., affichent le HAUT et DE FACE vue de cet objet.
Nous pouvons également le changer en SW Isométrique et peut basculer entre d’autres options en conséquence.
>
Il est illustré ci-dessous :
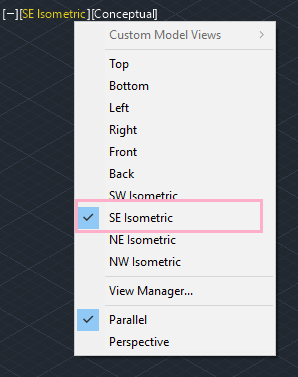
5. Modifiez le Styles visuels personnalisés à Conceptuel.
Il est illustré ci-dessous :
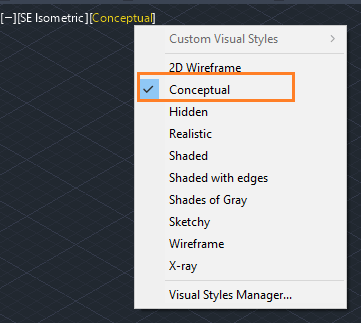
Nous pouvons basculer entre différents styles selon les besoins.
Par exemple, Filaire affiche la structure filaire de l’objet ou de la figure 3D dessiné, tandis que Ombragé affichera la figure en grisé.
Il est illustré ci-dessous :
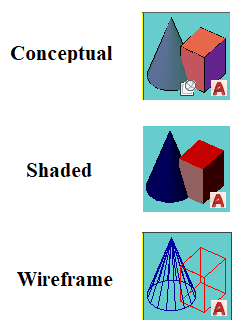
6. Activez le Ortho et Polaire mode dans la barre d’état.
7. Réglez le SCU
Toutes les étapes ci-dessus sont nécessaires à mettre en œuvre avant de commencer avec la 3D.