La commande Decaler dans AutoCAD est utilisée pour créer des lignes parallèles, cercles concentriques, et courbes parallèles.
Nous pouvons décaler n’importe quel objet par un point ou à une distance spécifiée. Nous pouvons créer autant de lignes et de courbes parallèles à l’aide de la commande offset.
Les objets décalés peuvent également être modifiés davantage en fonction des besoins. Ici, la modification de l’objet offset signifie que nous pouvons lui appliquer trim, extend et d’autres méthodes.
Comprenons-le avec quelques exemples.
Exemple 1 : Décalage d’un cercle.
Les étapes sont listées ci-dessous :
- Créez un cercle avec n’importe quel rayon spécifié. Par exemple, 3.
- Sélectionnez l’Icône de décalage sur le panneau du ruban.
Ou Tapez DE ou décalage sur la ligne de commande ou l’invite de commande et appuyez sur Entrer. - Spécifiez la valeur de la distance de décalage. C’est la valeur de distance pour créer un cercle concentrique à partir du cercle d’origine. Par exemple, 1.
- Presse Entrer.
- Sélectionnez l’objet à décaler. Nous devons sélectionner l’objet avec un petit curseur carré.
- Déplacez le curseur à l’intérieur ou à l’extérieur pour placer l’objet décalé, comme indiqué dans l’image ci-dessous :
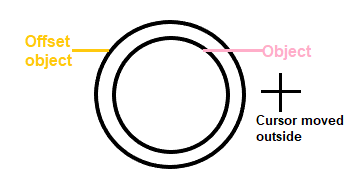
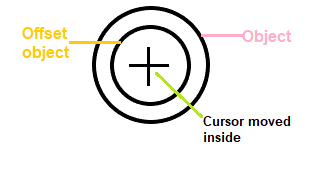
- Presse Esc ou Entrer pour quitter la commande offset.
Exemple 2 :
L’objet à décaler est illustré dans l’image ci-dessous :
Les étapes sont listées ci-dessous :
- Créez un objet avec deux lignes et un arc, comme indiqué ci-dessus.
- Joindre l’objet. Pour compenser la figure entière, nous devons joindre les segments de cette figure. Il sera joint en tant que polyligne.
Les étapes pour rejoindre l’objet sont répertoriées ci-dessous :- Taper J ou rejoindre sur la ligne de commande.
- Sélectionnez des objets ou plusieurs objets à joindre. Ici, nous sélectionnerons le deux lignes Et un arc.
- Presse Entrer.
- Sélectionnez le Icône de décalage depuis le panneau du ruban.
Ou
Taper O ou décalage sur la ligne de commande ou l’invite de commande et appuyez sur Entrer. - Spécifiez la valeur de la distance de décalage. Par exemple, 1.
- Presse Entrer.
- Sélectionnez l’objet à décaler. Nous devons sélectionner l’objet avec un petit curseur carré.
- Déplacez le curseur à l’intérieur ou à l’extérieur pour placer l’objet décalé, comme indiqué dans l’image ci-dessous :
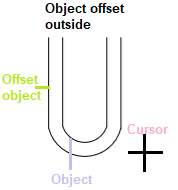
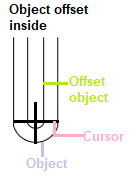
- Presse Esc ou Entrer pour quitter la commande offset.
La distance entre l’objet et l’objet décalé est 1comme mentionné à l’étape 4.
Exemple 2 : Pour supprimer l’objet après le décalage.
Nous pouvons également supprimer l’objet après le décalage. L’objet est montré dans l’image ci-dessous :
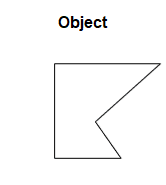
Les étapes d’un tel exemple sont répertoriées ci-dessous :
- Créer un objet à l’aide de la polyligne commande, comme indiqué dans l’image ci-dessus. Nous pouvons également le créer en utilisant ligne commande et peut les rejoindre en utilisant Rejoindre
- Sélectionnez le Icône de décalage depuis le panneau du ruban.
Ou
Taper DE ou décalage sur la ligne de commande ou l’invite de commande et appuyez sur Entrer. - Taper E ou effacer sur la ligne de commande et appuyez sur Entrer.
- Taper oui pour effacer l’objet source après le décalage.
Ou
Clique sur le oui sur la ligne de commande, comme illustré dans l’image ci-dessous :

- Spécifiez la valeur de la distance de décalage. Par exemple, 1.
- Presse Entrer.
- Sélectionnez l’objet à décaler avec un petit curseur carré.
- Déplacez le curseur dans la direction particulière et cliquez sur ce point.
- Presse Entrer.
Il est montré dans l’image ci-dessous:
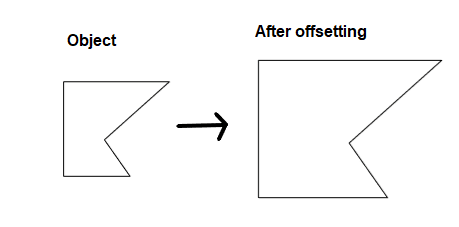
- Presse Esc ou Entrer pour quitter la commande offset.
On peut remarquer que l’objet source est effacé après décalage.
Ci-dessous les chiffres avec leur décalage.
Figure 1:
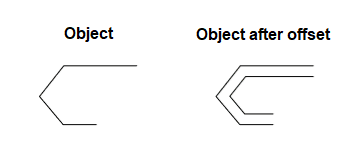
Figure 2:
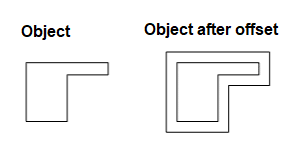
Figure 3:
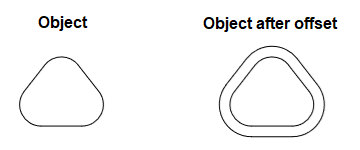
Illustration 4 :
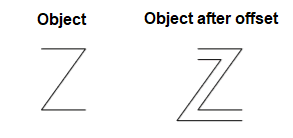
Décalage multiple
La décalage multiple La commande dans AutoCAD est utilisée pour appliquer le décalage plusieurs fois.
Comprenons-le avec un exemple.
Les étapes sont listées ci-dessous :
- Sélectionnez le ligne commande à partir du panneau du ruban et créez un ligne de dimension 4. Nous pouvons dessiner n’importe quel objet selon les exigences.
- Taper O ou décalage sur la ligne de commande et appuyez sur Entrer.
- Spécifiez la distance de décalage. Par exemple, 1.
- Sélectionnez l’objet à décaler.
- Taper M ou plusieurs sur la ligne de commande et appuyez sur Entrer.
- Continuez à cliquer dans la direction correspondante pour placer les objets décalés.
Avec l’aide des étapes ci-dessus, nous ne sommes pas obligés d’utiliser la commande offset encore et encore.