Le type de ligne dans AutoCAD est défini comme le motif de symboles, de points, de texte, de tirets, de lignes continues, etc.
Nous pouvons ajuster la largeur de ligne et le type de ligne en fonction des besoins. Il est également utilisé dans les couches, où nous pouvons définir différents LineTypes pour différentes couches.
Par exemple, le Continu Le type de ligne apparaît comme une ligne continue continue.
Nous sommes tenus de charger le type de ligne dans le Gestionnaire de types de ligne avant de mettre en œuvre sur le dessin.
La Par couche est utilisé pour afficher les objets. Le type de ligne de ces objets est attribué au calque courant.
La ParBloc est utilisé pour afficher le type de ligne courant des objets.
Pour ouvrir le gestionnaire de types de ligne,
- Taper TYPE DE LIGNE ou LT sur la ligne de commande ou l’invite de commande et appuyez sur Entrer.
La boîte de dialogue apparaîtra, comme illustré ci-dessous :
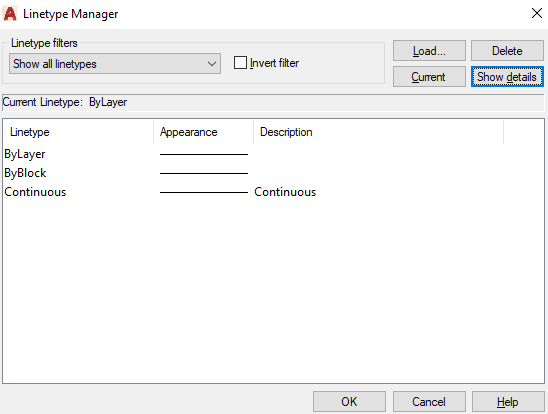
- Pour connaître les détails du calque courant, cliquez sur le ‘Afficher les détails’ option dans le coin supérieur droit de la boîte de dialogue.
Les types de ligne disponibles sont indiqués ci-dessous :
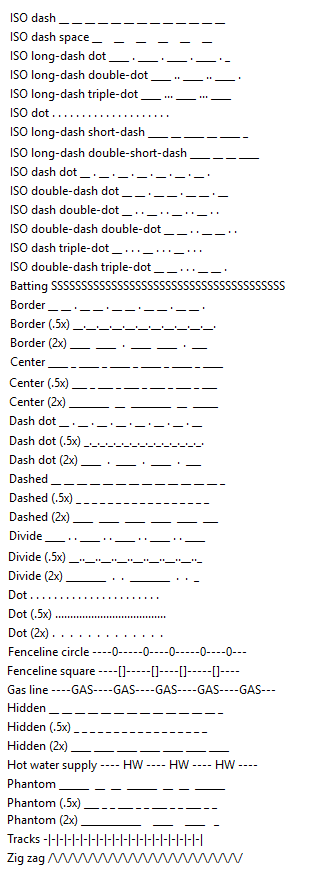
Nous pouvons sélectionner le type de ligne souhaité en fonction des besoins.
Contenu
Comment implémenter n’importe quel type de ligne dans notre dessin?
Les étapes pour utiliser le type de ligne dans le dessin courant sont répertoriées ci-dessous :
- Taper TYPE DE LIGNE ou LT sur la ligne de commande ou l’invite de commande et appuyez sur Entrée.
- Clique sur le ‘Charger…’ bouton de la boîte de dialogue.
- Sélectionnez le type de ligne souhaité dans la liste. Ici, nous avons sélectionné les Zigzag type de ligne.
- Cliquez sur le type de ligne choisi et appuyez sur D’ACCORD bouton, comme illustré ci-dessous :
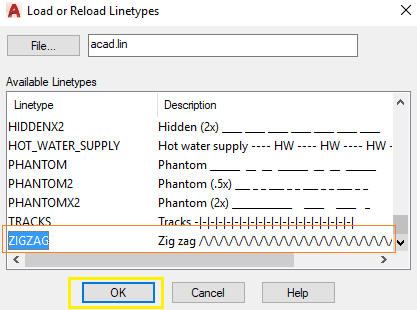
- Le gestionnaire de types de ligne affichera le type de ligne Zigzag sélectionné. Il est illustré ci-dessous :
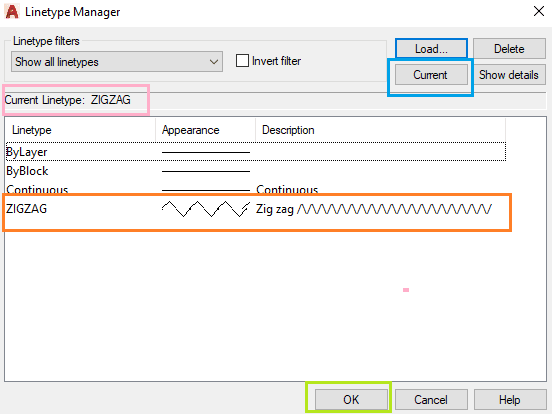
- Cliquez à nouveau sur le type de ligne Zigzag et appuyez sur la touche ‘Courant’ pour refléter le type de ligne dans le dessin courant.
- Cliquer sur D’ACCORD bouton.
Remarque : Nous devons revérifier si le type de ligne sélectionné apparaît devant le type de ligne actuel ou non. Après cela seulement, le type de ligne sera reflété dans notre dessin.
Maintenant, créons un carré et deux cercles. Cela ressemblera à l’image ci-dessous :
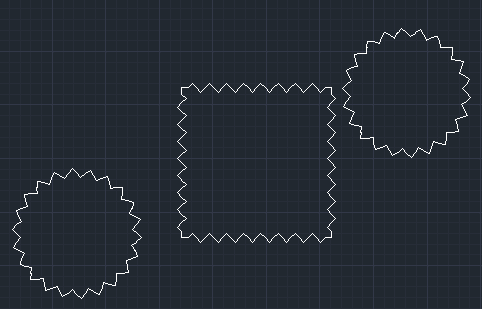
De même, nous pouvons sélectionner n’importe quel type de ligne.