- L’arc est défini comme la courbe lisse formée en joignant deux points ou plus.
- L’arc de cercle est défini comme la partie de la circonférence d’un cercle.
- Par défaut, l’arc est dessiné dans le sens antihoraire. Nous sommes obligés d’appuyer sur le Ctrl touche pour changer la direction de l’arc dans le sens des aiguilles d’une montre.
- L’arc peut être tracé en spécifiant le point de départ, le centre et l’extrémité.
- Nous pouvons également dessiner un arc en déterminant l’angle, le rayon et la direction. L’icône d’Arc sur le panneau du ruban ressemble à l’image ci-dessous :

Contenu
Types d’Arcs
La flèche sous l’arc est constituée de la liste déroulante spécifiant le types d’arcs. La liste ressemblera à l’image ci-dessous :
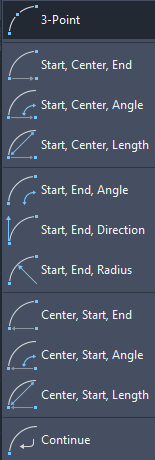
Discutons de chaque type d’arc avec des exemples.
Exemple : Pour créer un arc sur deux lignes qui se croisent.
Ici, il faut préciser Trois points pour créer un arc.
Les étapes pour créer un arc à 3 points sont répertoriées ci-dessous :
- Créez deux lignes qui se croisent, comme indiqué dans l’image ci-dessous :
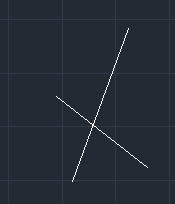
- Sélectionnez leArc icône dans le panneau du ruban.
Ou
Taper UN sur la ligne de commande et appuyez sur Entrer. - Spécifier première, deuxièmeet letroisième pointez au-dessus de deux lignes, comme indiqué dans l’image ci-dessous :
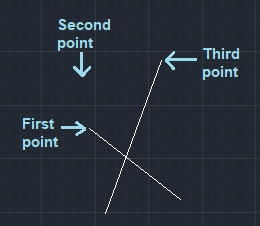
Nous pouvons modifier la position des points en conséquence.
- L’arc est illustré dans l’image ci-dessous :
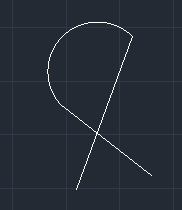
Exemple : Arc sur un rectangle.
Les étapes pour créer un arc sont listés ci-dessous :
- Créez un rectangle. Ici, nous avons créé un rectangle de longueur 3 et de largeur 5, comme indiqué dans l’image ci-dessous :
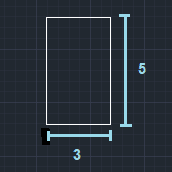
- Sélectionnez le Arc icône dans le panneau du ruban.
Ou
Taper UN sur la ligne de commande et appuyez sur Entrer. - Spécifie le départ, centre, et fin point de l’arc sur le rectangle, comme indiqué dans l’image ci-dessous :
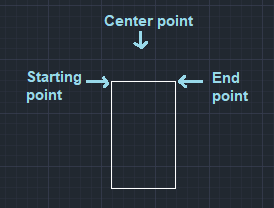
- L’arc sur le rectangle est illustré dans l’image ci-dessous :
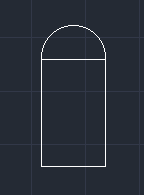
Il crée un arc en utilisant le point de départ, le point central et un angle inclus.
Considérez l’image ci-dessous :
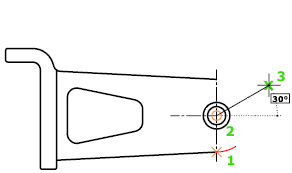
Ici, 1 et 2 sont les départ et centre point, et 3 est la valeur spécifiée inclus angle.
Le rayon de l’arc est défini comme la distance entre le point central et le point de départ.
Comprenons par un autre exemple.
Le processus est illustré ci-dessous :
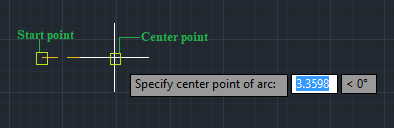
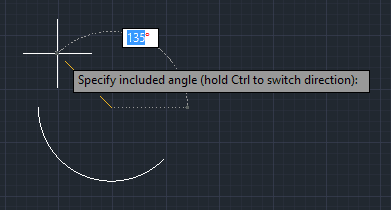
L’arc sera créé dans le sens inverse des aiguilles d’une montre à partir du point de départ. Nous devons tenir le Ctrl touche pour changer la direction de l’arc.
Début, Centre, Longueur
Il crée un arc en utilisant le point de départ, le point central et la longueur de la corde.
Considérez l’image ci-dessous :
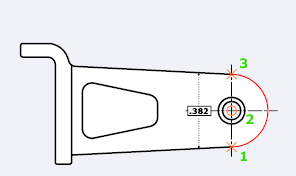
Ici, 1 et 2 sont les départ et centre indiquer. La distance entre les points 1 et 3 détermine la longueur de l’accord.
La distance entre le point central et le point de départ détermine le rayon.
Comprenons par un autre exemple.
Le processus est illustré ci-dessous :
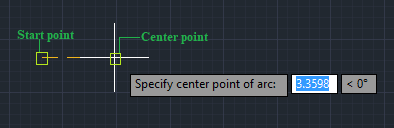
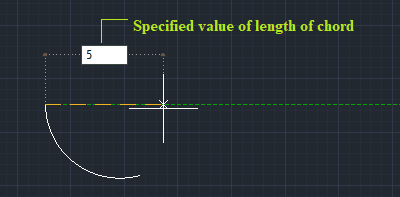
L’arc créé sera :
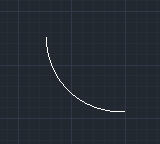
Début, Fin, Angle
Il crée un arc en utilisant le point de départ, le point final et un angle inclus.
Considérez l’image ci-dessous :
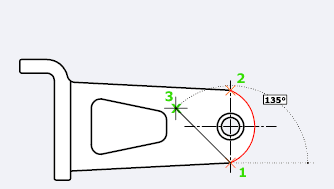
Ici, 1 et 2 sont les départ et point finalet 3 est la valeur spécifiée angle inclus.
L’angle inclus entre le point central et l’arc détermine le rayon et le centre de l’arc.
Comprenons par un autre exemple.
Le processus est illustré ci-dessous :
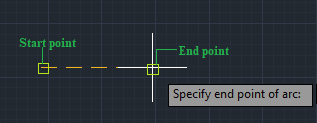
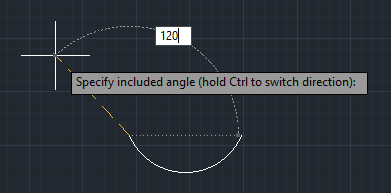
Ici, nous avons spécifié l’angle inclus de 120.
L’arc créé est illustré ci-dessous :
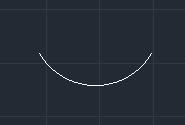
Début, Fin, Sens
Il crée un arc en utilisant le point de départ, le point d’arrivée et une direction tangente au point de départ.
Comprenons par exemple.
Le processus est illustré ci-dessous :
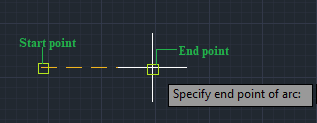
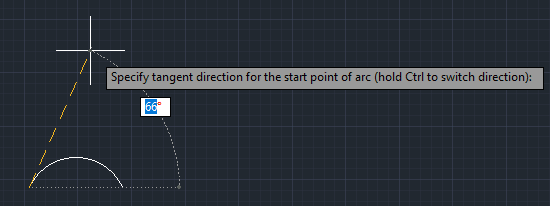
Nous pouvons spécifier la direction de la tangente soit par un point sur la ligne tangente souhaitée, soit en spécifiant la valeur de l’angle.
Nous pouvons également modifier l’ordre des points de terminaison.
Début, Fin, Rayon
Il crée un arc en utilisant le point de départ, le point final et un rayon.
Comprenons par exemple.
Le processus est illustré ci-dessous :
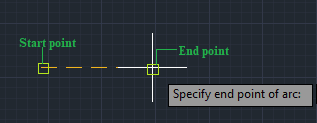
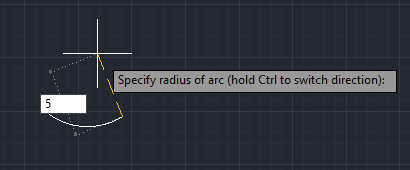
Ici, nous avons spécifié la valeur de rayon 5.
L’arc créé est illustré ci-dessous :
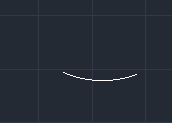
La direction est déterminée par l’ordre des extrémités.
Nous pouvons spécifier le rayon en entrant la valeur du rayon. Nous pouvons également le déterminer en spécifiant le point à la distance souhaitée.
Centre, Début, Fin
Il crée un arc en utilisant centre indiquer, début pointe, et le point final. Le point final peut également être déterminé comme troisième point.
Comprenons avec un exemple.
Le processus est illustré ci-dessous :
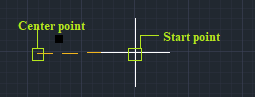
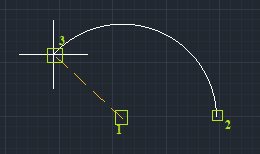
Ici, 1 et 2 sont les centre pointe et ledébut indiquer. 3 est le troisième point ou finindiquer.
Le rayon de l’arc est défini comme la distance entre le point central et le point de départ.
L’arc est créé dans le sens inverse des aiguilles d’une montre.
Pour changer de direction, nous devons appuyer sur le Ctrl bouton.
Centre, Début, Angle
Il crée un arc en utilisant centre indiquer, début point, et le inclus angle.
Comprenons avec un exemple.
Le processus est illustré ci-dessous :
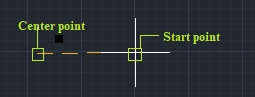
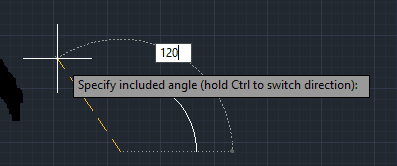
Ici, nous avons spécifié l’angle inclus = 120.
L’arc créé est illustré ci-dessous :
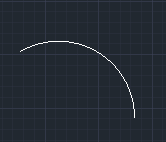
Le rayon de l’arc est défini comme la distance entre le point central et le point de départ.
L’arc est créé dans le sens inverse des aiguilles d’une montre.
Pour changer de direction, nous devons appuyer sur le Ctrl bouton.
Centre, Début, Longueur
Il crée un arc en utilisant centre indiquer, début point et la longueur de la corde.
Comprenons avec un exemple.
Le processus est illustré ci-dessous :
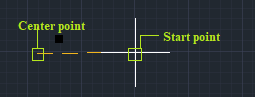
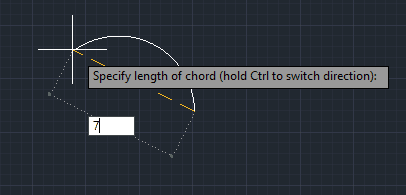
Ici, nous avons spécifié la longueur de l’accord = sept.
L’arc créé est illustré ci-dessous :
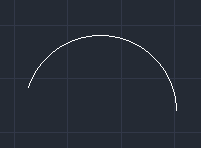
Le rayon de l’arc est défini comme la distance entre le point central et le point de départ.
L’arc est créé dans le sens inverse des aiguilles d’une montre.
Pour changer de direction, nous devons appuyer sur le Ctrl bouton.
Continuer
Il crée un arc à partir de la dernière ligne ou arc dessiné. Considérez l’image ci-dessous :
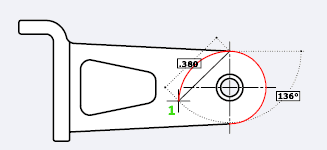
Après l’arc ou la ligne tracée, nous pouvons immédiatement créer un arc tangent à une extrémité.
Nous devons seulement spécifier le point final de l’arc.