La commande AppTirer (Presspull) dans AutoCAD 3D est utilisée pour créer une zone formée par la limite fermée.
Ou
Il est utilisé pour tirer une limite fermée.
Il peut également être utilisé pour créer un solide 3D dans le cas du cercle ou intérieur de la zone délimitée.
Les objets, tels que arcpeut être utilisé pour créer un Surface 3D.
La commande Presspull est également utilisée pour couper une partie de l’objet entier. Par exemple, créer des trous, etc.
Considérez l’image ci-dessous :
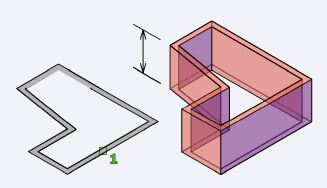
Comprenons par exemple.
Exemple 1:
Considérez la surface 2D ci-dessous.
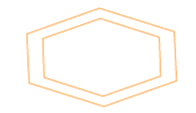
Ici, nous allons extruder la frontière de l’hexagone.
Les étapes sont listées ci-dessous :
1. Sélectionnez AppTirer dans le panneau du ruban, comme illustré ci-dessous :
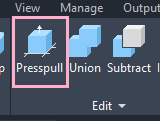
Ou
Taper AppTirer sur la ligne de commande et Entrée.
2. Sélectionnez l’objet ou la zone délimitée.
Ici, nous allons sélectionner la zone délimitée entre deux bords de l’hexagone, comme indiqué ci-dessous :
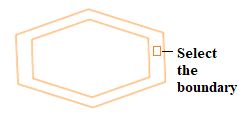
3. Spécifiez le Hauteur d’extrusion.
Ici, nous avons spécifié hauteur = 3.
L’objet ressemblera maintenant à l’image ci-dessous :
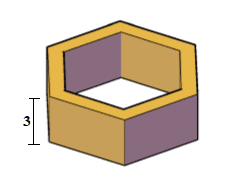
Pour supprimer une partie d’un objet,
- Utilisez le Appuyez-tirez commande < sélectionner la zone à supprimer < tirer cette zone sélectionnée vers l’extérieur < appuyez sur Entrer.
Comprenons avec un exemple.
Exemple 2 :
Considérez la surface 2D ci-dessous.
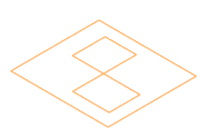
Ici, nous allons supprimer deux petits rectangles d’un grand rectangle.
Les étapes sont listées ci-dessous :
1. Sélectionnez le AppTirer icône dans le panneau du ruban, comme illustré ci-dessous :
Ou
Taper APPUYER sur la ligne de commande et le bouton Entrée.
2. Sélectionnez l’objet ou la zone délimitée. Ici, nous allons sélectionner le rectangle (objet).
3. Spécifiez le Hauteur d’extrusion. Ici, nous avons spécifié hauteur = -2.
C’est parce que nous voulons extruder dans -Z direction.
L’objet ressemblera maintenant à l’image ci-dessous :
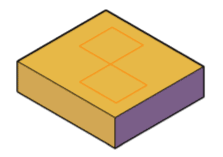
Nous pouvons également spécifier dans la direction +Z.
4. Sélectionnez le petit rectangle et étendez-le vers le bas
Il ressemblera maintenant à l’image ci-dessous :
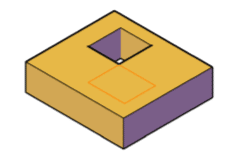
5. Sélectionnez un autre petit rectangle et étendez-le à nouveau vers le bas
L’objet apparaîtra maintenant comme :
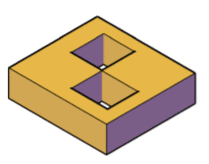
Quelle est la différence entre Extruder et Presspull ?
Extrude Presspull Extrude les objets sélectionnés. Il extrude les objets sélectionnés ou la zone délimitée.
La frontière peut être fermée ou ouverte. Cela nous permet d’ajouter un angle conique à l’extrusion. Il n’y a pas d’option pour l’angle de cône.