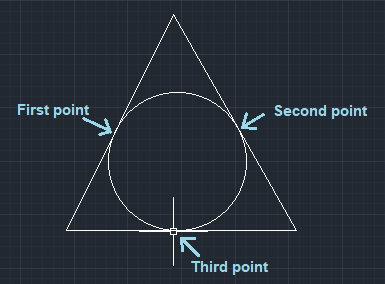Contenu
Cercles
Les cercles sont largement utilisés dans la conception et les dessins.
La commande cercle est utilisée pour dessiner un cercle en spécifiant le point central et le rayon.
Comprenons par deux exemples.
Exemple 1:
Les étapes pour créer un cercle sont données ci-dessous :
- Clique sur le Cercle icône dans le panneau du ruban, comme illustré dans l’image ci-dessous :

OU
Taper Cercle ou C sur la ligne de commande et appuyez sur Entrer. - Spécifiez le point central d’un cercle sur l’espace de travail ou la fenêtre.
- Spécifie le rayon du cercle.
Ou
Spécifier diamètretaper ré – presse Entrer – spécifier le diamètre du cercle. - Presse Entrer.
Exemple 2 :
Nous pouvons également créer le cercle au hasard. Les étapes sont listées ci-dessous :
- Clique sur le Cercle icône dans le panneau du ruban, comme illustré dans l’image ci-dessous :

OU
Taper Cercle ou C sur la ligne de commande et appuyez sur Entrer. - Spécifiez le point central d’un cercle sur l’espace de travail ou la fenêtre.
- Spécifiez l’extrémité du rayon passant par le curseur.
Types de cercles
Il existe trois types de cercles, qui sont énumérés ci-dessous :
- cercle à 2 points
- cercle à 3 points
- Cercle tangent
1) Cercle à 2 points
Nous pouvons créer un cercle en spécifiant le deux points de terminaison.
La distance entre les deux extrémités spécifiées sera considérée comme le diamètre de ce cercle.
Comprenons avec un exemple.
Exemple: Un cercle entre deux lignes.
Les étapes pour créer un deux-cercle de points sont répertoriés ci-dessous :
- Sélectionnez l’option Cercle à 2 points dans la liste déroulante du cercle, comme indiqué dans l’image ci-dessous :
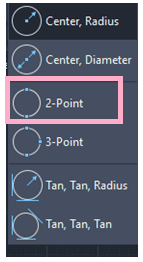
Ou
Taper C ou Cercle sur la ligne de commande – Appuyez sur Entrer– taper 2P – presse Entrer. - Cliquez sur la première extrémité d’un diamètre de cercle. Nous pouvons également taper la valeur pour spécifier le point de terminaison.
- Cliquez sur la deuxième extrémité d’un diamètre de cercle à travers le curseur, comme indiqué dans l’image ci-dessous :
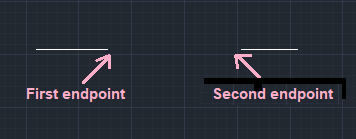
Nous pouvons spécifier les points de terminaison en fonction des exigences. - Le cercle sera créé, comme indiqué dans l’image ci-dessous :
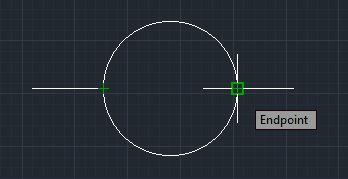
2) Cercle à 3 points
Nous pouvons créer un cercle en spécifiant le Trois points de terminaison.
Comprenons avec un exemple.
Exemple: Un cercle entre trois arêtes.
Les étapes pour créer un Trois-cercle de points sont répertoriés ci-dessous :
- Créez trois arêtes.
- Sélectionnez le 3 points option cercle dans la liste déroulante du cercle, comme indiqué dans l’image ci-dessous :
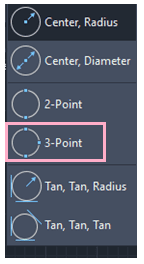
Ou
Taper C ou Cercle sur la ligne de commande – Appuyez sur Entrer– taper 3P – presse Entrer. - Clique sur le première indiquer.
- Clique sur le deuxième indiquer.
- Cliquez sur le troisième point.
Les trois points sont illustrés dans l’image ci-dessous :
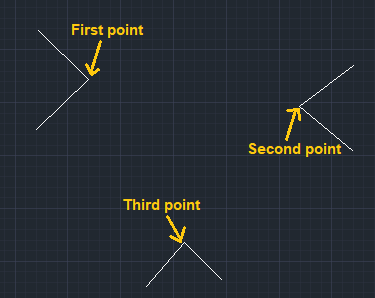
- Le cercle sera dessiné, comme indiqué dans l’image ci-dessous :
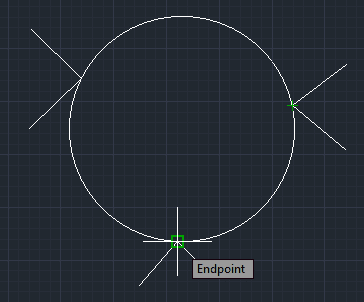
Cercle tangent
La commande cercle tangent est utilisée pour tracer des cercles sur la tangente.
Il existe deux types de cercle tangent, qui apparaissent dans la liste déroulante de l’icône de cercle sur le panneau du ruban, comme illustré dans l’image ci-dessous :
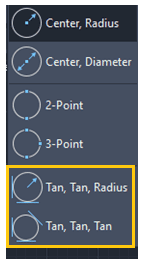
Comprenons avec trois exemples.
Exemple 1 : Tan, Tan, Radius
Les étapes pour créer un Ttr (Rayon tangent tangent) sont répertoriés ci-dessous :
- Dessinez deux lignes dans la fenêtre, comme indiqué dans l’image ci-dessous :
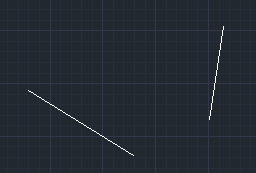
- Sélectionnez le Tan, Tan, Rayon option cercle dans la liste déroulante du cercle sur le panneau du ruban.
Ou
Taper C ou Cercle sur la ligne de commande – Appuyez sur Entrer– taper ttr – presse Entrer. - Cliquez sur le premier point de la première tangente.
- Cliquez sur le deuxième point de l’autre tangente.
- Spécifiez le rayon du cercle. Par exemple, 4.
- Le cercle sera dessiné sur les deux tangentes, comme indiqué dans l’image ci-dessous :
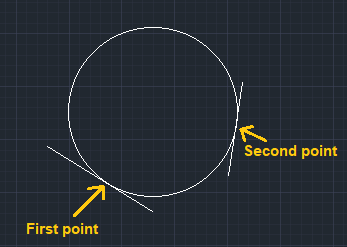
Le cercle sera ajusté en fonction du rayon spécifié.
Exemple 2 : Tan, Tan, Tan
Les étapes pour créer un cercle (Tangente tangente tangente) sont répertoriées ci-dessous :
- Dessinez trois lignes sur la fenêtre, comme indiqué dans l’image ci-dessous :
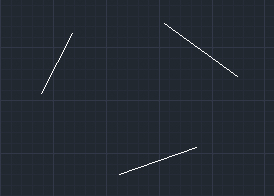
- Sélectionnez le Bronzer, bronzer, bronzer cercle dans la liste déroulante du cercle.
- Clique sur le première point sur la première tangente.
- Clique sur le deuxième point sur la deuxième tangente.
- Clique sur le troisième point sur la troisième tangente.
- Le cercle sera dessiné sur les trois tangentes, comme indiqué dans l’image ci-dessous :
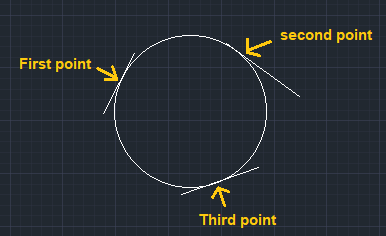
Nous pouvons modifier la tangente et les points selon les besoins.
Exemple 3 : Tan, Tan, Radius
Pour créer un cercle à l’intérieur d’un triangle
Les étapes pour créer un cercle à l’intérieur d’un triangle sont répertoriées ci-dessous :
- Dessinez un triangle dans la fenêtre, comme indiqué dans l’image ci-dessous :
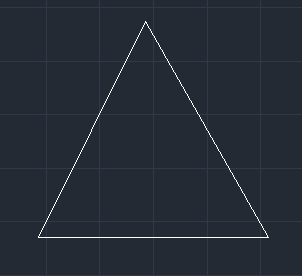
- Sélectionnez le Tan, Tan, Rayon cercle dans la liste déroulante du cercle. Ou
Taper C ou Cercle sur la ligne de commande – Appuyez sur Entrer– taper ttr – presse Entrer. - Clique sur le première point d’un côté du triangle.
- Clique sur le deuxième et troisième points de l’autre côté du triangle.
- Le cercle sera dessiné à l’intérieur du cercle, comme indiqué dans l’image ci-dessous :