Contenu
Introduction à Spline dans AutoCAD
AutoCAD est un logiciel de conception 2d et 3d assistée par ordinateur qui fonctionne pour les travaux d’architecture, de mécanique et autres travaux automobiles. Nous disposons de différents types de commandes dans ce logiciel pour faciliter notre travail. La spline est un type de commande de ligne par lequel vous pouvez créer une ligne ondulée pour créer tout type de forme 2D dans le logiciel AutoCAD. Ici, dans ce logiciel, nous allons comprendre la commande Spline en quelques étapes et comprendre certains paramètres de la commande Spline. Vous obtiendrez également des informations sur les raccourcis clavier de cette commande dans ce logiciel. Commençons donc notre apprentissage.
Comment utiliser la commande Spline dans AutoCAD ?
Nous pouvons comprendre la commande Spline dans AutoCAD très facilement car elle est très similaire à la commande de ligne de ce logiciel mais avant de commencer notre apprentissage dans cet article, jetons un bref coup d’œil à l’écran de travail de ce logiciel pour mieux comprendre ce sujet tout au long de cet article.
Étape 1 : En haut de l’écran de travail, il y a quelques onglets qui ont un type différent de commandes de conception telles que Accueil, Insérer, Annoter et beaucoup d’autres, chaque onglet a ses différentes commandes et sections pour gérer les paramètres de leur commande et de leur conception, en dessous de cela, nous avons une fenêtre de travail dans laquelle nous pouvons dessiner notre dessin et faire des modèles, en dessous de cette fenêtre, il y a une commande de navigation avec la commande de commutation de l’écran de travail 2D à 3D. Vous pouvez ajuster toutes les sections selon vos besoins pour créer votre écran de travail.

Étape 2 : Vous pouvez prendre la commande Spline dans le menu Draw de l’onglet Home de ce logiciel qui se trouve en haut de l’écran de travail.

Étape 3 : Ou vous pouvez utiliser une touche de raccourci pour la commande Spline. Pour la touche de raccourci, tapez simplement SPL sur le clavier, et une liste déroulante s’ouvrira. Choisissez la commande SPL (SPLINE) dans cette liste.

Étape 4 : Maintenant, spécifiez le premier point de la courbe à partir duquel vous voulez la faire démarrer. Vous pouvez choisir n’importe quel point en faisant un clic sur le bouton de la souris dans la zone de travail, ou vous pouvez entrer manuellement une valeur pour cela.
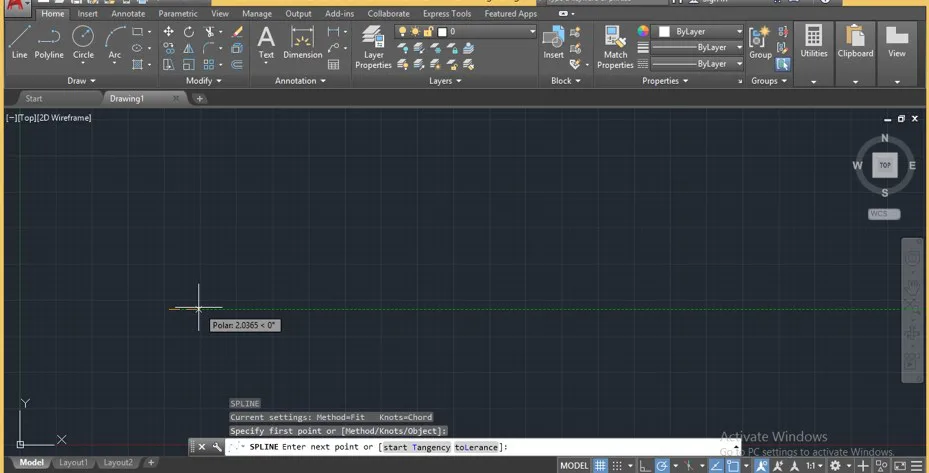
Étape 5 : Maintenant, spécifiez le deuxième point en cliquant sur ce point et dessinez continuellement le point suivant comme ceci. De cette façon, vous pouvez dessiner une spline avec une commande spline dans ce logiciel. Pour quitter la commande, appuyez sur le bouton Enter du clavier une fois que vous l’avez fait.
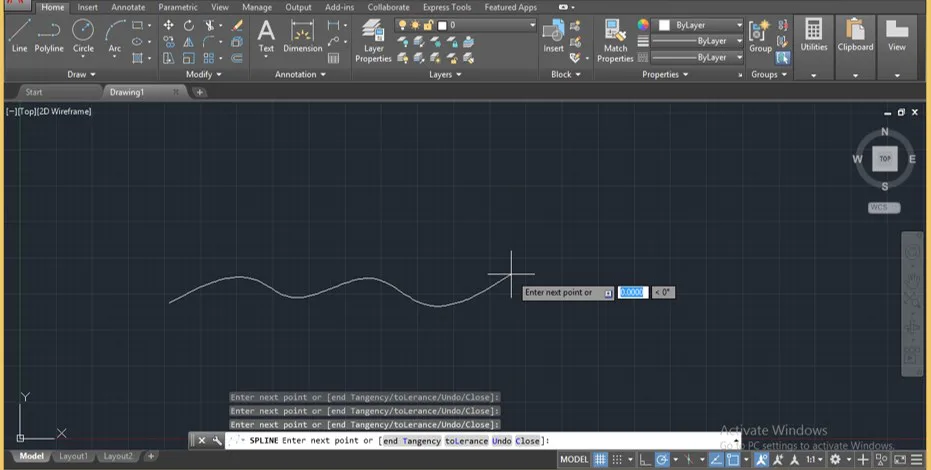
Étape 6 : Maintenant, si vous pouvez joindre cette courbe avec une autre courbe, sélectionnez la courbe et allez à la commande Copy du menu Modify de l’onglet Home, qui est à côté du menu Draw de l’onglet Home et prenez-la en cliquant dessus.
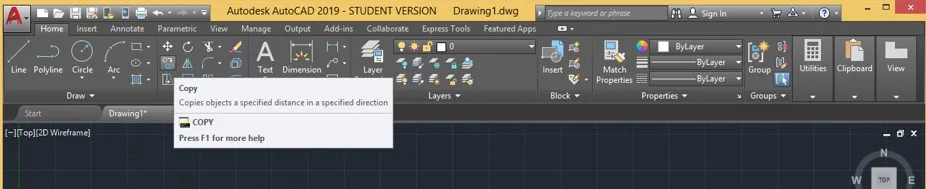
Étape 7 : Cliquez maintenant sur le point de départ de la cannelure si vous voulez connecter deux cannelures et placez-le à l’autre extrémité de cette cannelure, puis appuyez sur le bouton ‘Enter’ pour quitter la commande Copy.
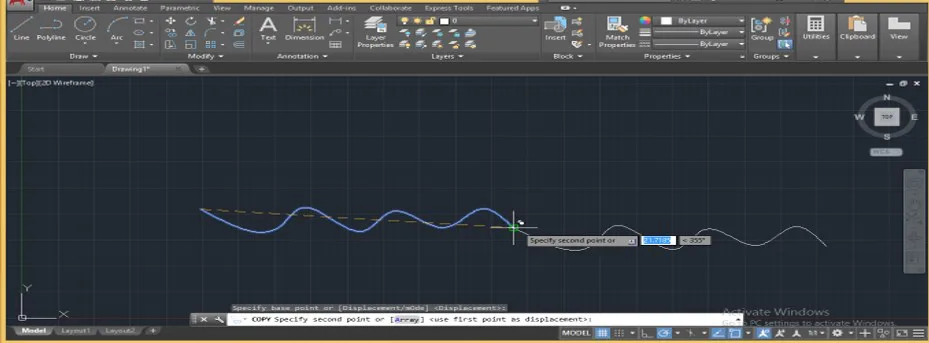
Étape 8 : Maintenant, pour joindre ces deux courbes, sélectionnez l’une des courbes et faites un clic droit avec le bouton de la souris. Une liste déroulante va s’ouvrir, allez à l’option Spline de cette liste et cliquez sur la commande Join de la nouvelle liste déroulante.

Etape 9 : Sélectionnez ensuite les deux courbes une par une avec ce carré comme curseur de la souris, puis appuyez sur la touche Enter du clavier pour les joindre.
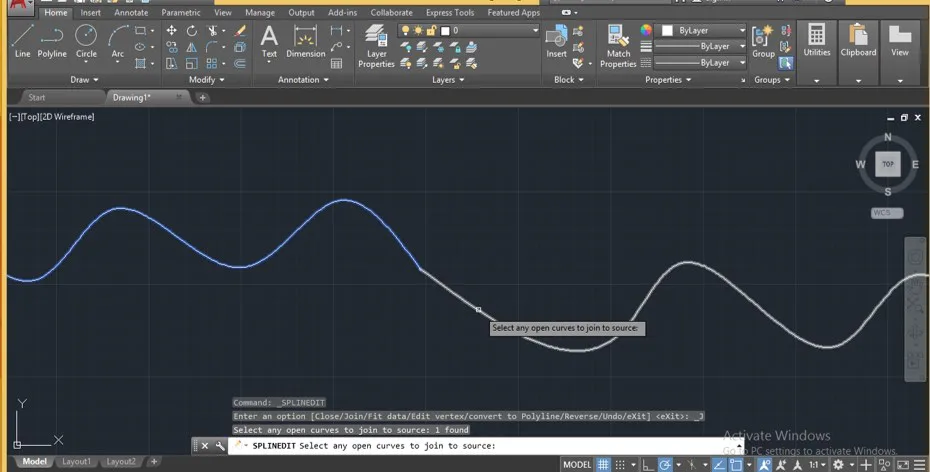
Étape 10 : Une fois que vous avez appuyé sur le bouton Enter, les cannelures du clavier se joindront comme une seule cannelure.
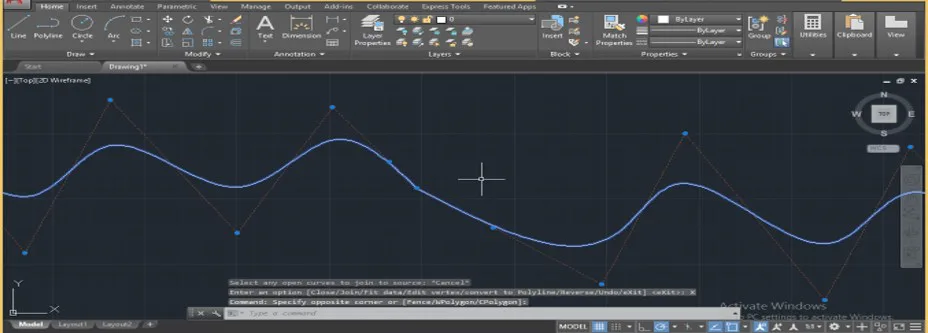
Étape 11 : Vous pouvez convertir une Polyline en Spline. Pour convertir une Polyline en Spline, prenons la commande Polyline dans le menu Dessin de l’onglet Accueil.

Étape 12 : dessinez maintenant une polyligne et sélectionnez-la en cliquant dessus.
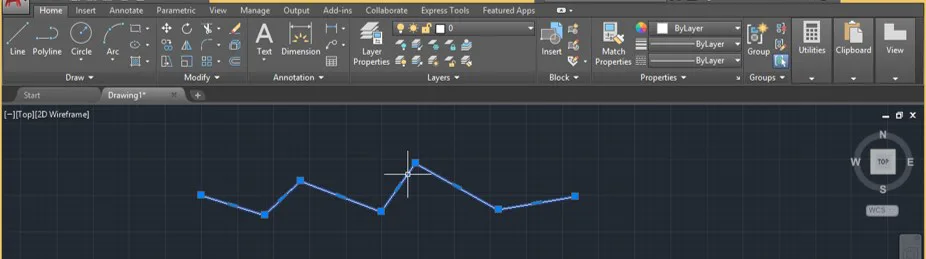
Étape 13 : Faites un clic droit sur la polyligne avec le bouton de la souris. Une liste déroulante s’ouvre, allez à l’option Polyline et cliquez sur l’option Spline fit de la nouvelle liste déroulante.
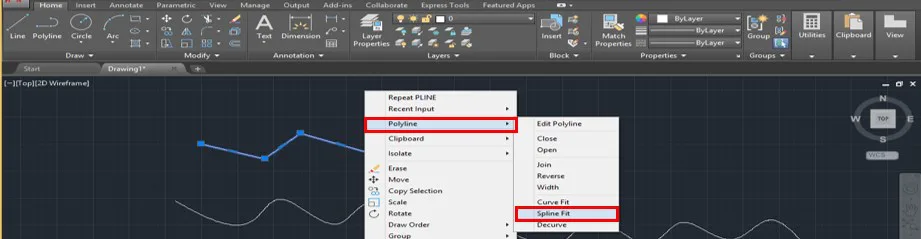
Étape 14 : Une fois que vous avez cliqué sur cette option, la polyligne sera convertie en spline comme ceci.
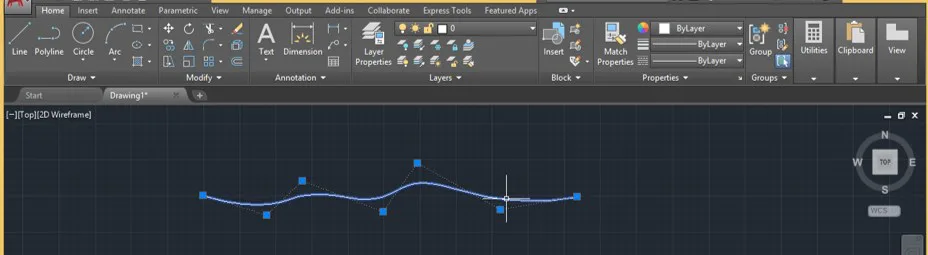
Étape 15 : Vous pouvez déplacer les points de la cannelure en les sélectionnant et en les faisant glisser comme ceci.
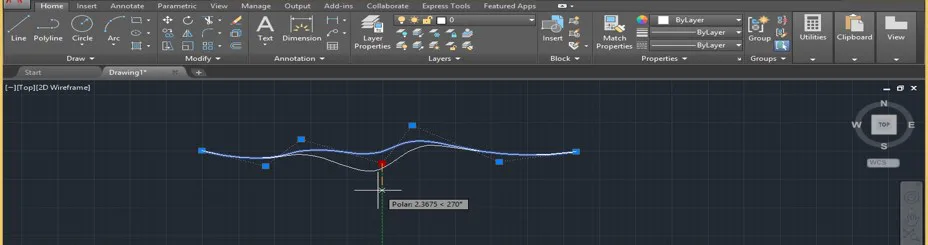
Étape 16 : Vous pouvez éditer cette courbe si vous le souhaitez. Pour l’éditer, il faut faire un double clic sur cette spline puis faire un clic droit avec le bouton de la souris. Une liste déroulante s’ouvre. Vous pouvez choisir l’une des commandes listées pour éditer cette cannelure.
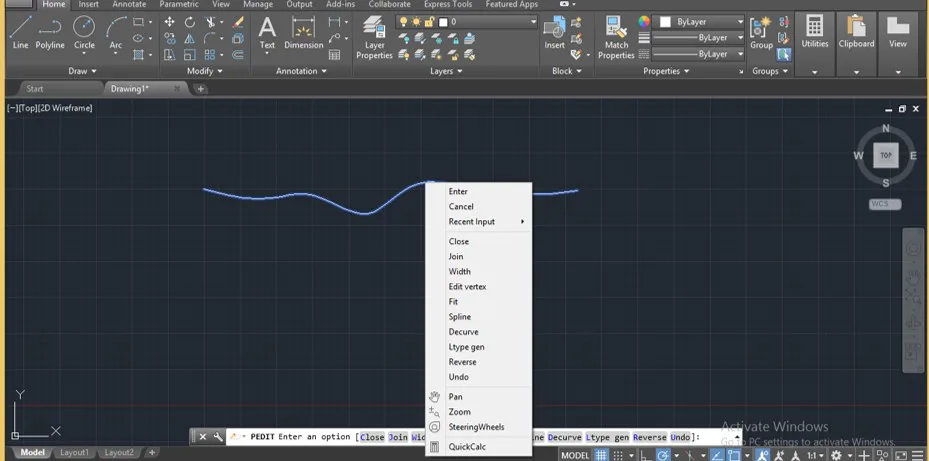
Étape 17 : Je vais vous montrer l’une des commandes de la liste. Par exemple, si je veux fermer cette cannelure, je vais cliquer sur la commande Fermer de cette liste.
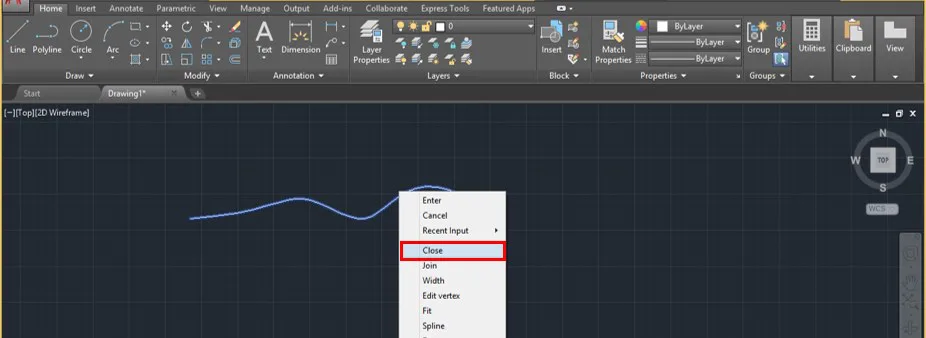
Étape 18 : Une fois que vous avez cliqué sur la commande Close, les extrémités de la cannelure se connectent comme suit.
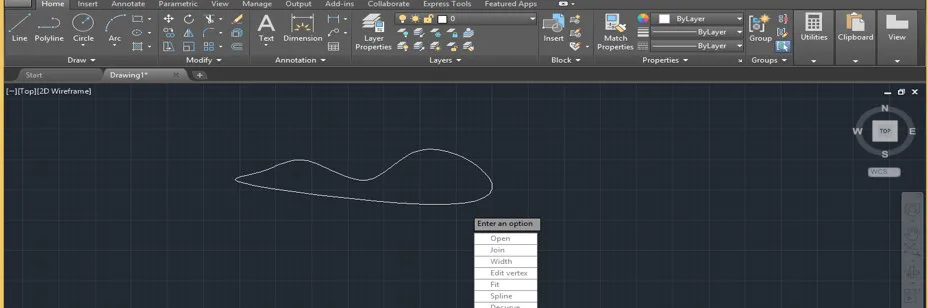
Étape 19 : Vous pouvez également convertir une courbe en une polyligne. Pour convertir une spline en polyligne, sélectionnez la spline dessinée en cliquant dessus et faites un clic droit avec le bouton de la souris. Une liste déroulante s’ouvre, allez à l’option Spline de cette liste et cliquez sur l’option Convert to Polyline de la nouvelle liste déroulante.
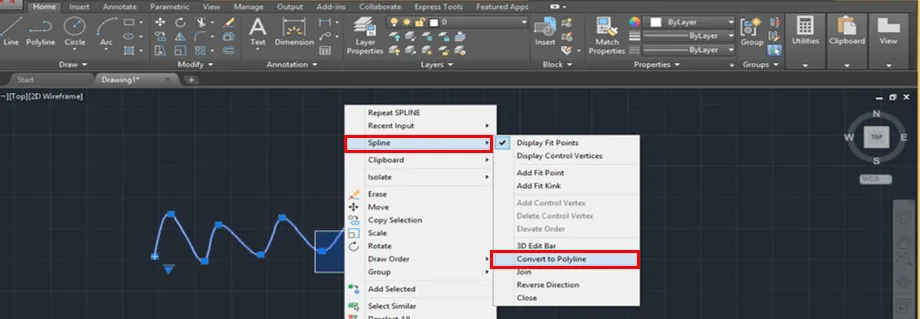
Étape 20 : Une fois que vous avez cliqué sur cette option, la commande vous demandera de donner le point de la polyligne. Je vais lui donner 1.
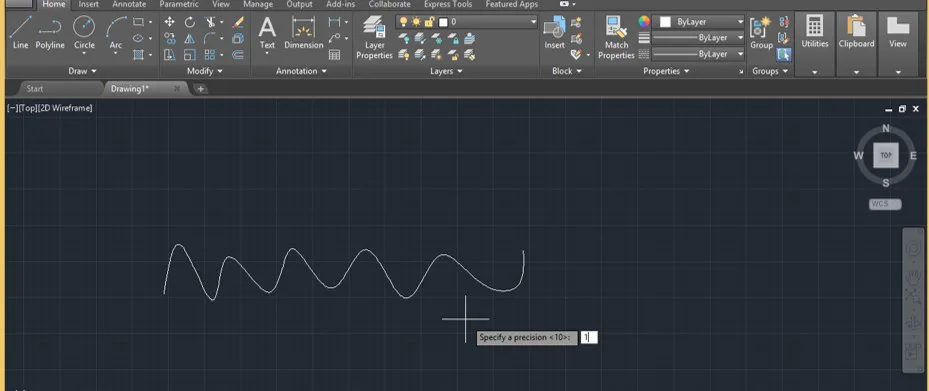
Étape 21 : Ensuite, il sera converti en une polyligne comme ceci.
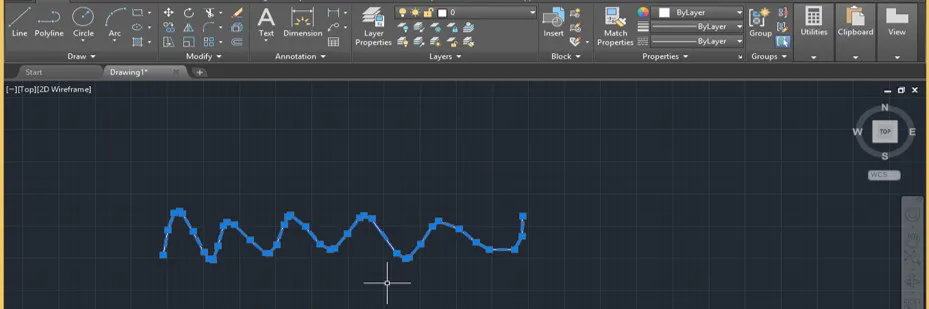
Étape 22 : Vous pouvez également changer la direction de la cannelure. Pour changer la direction de la cannelure, sélectionnez-la et faites un clic droit avec le bouton de la souris ; allez à l’option Cannelure et cliquez ensuite sur l’option Inverser la direction de la nouvelle liste déroulante.
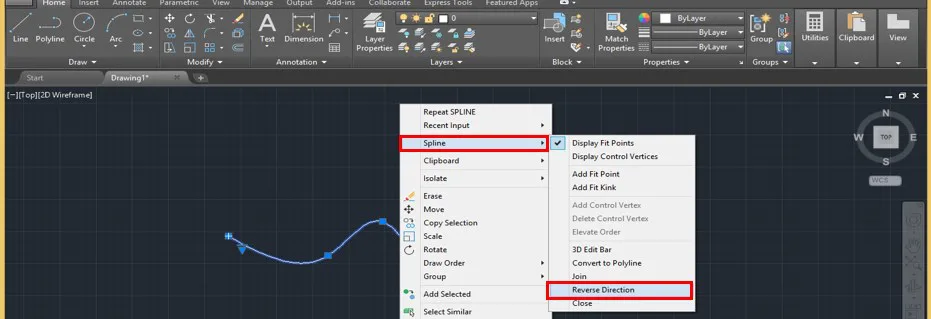
Etape 23 : Une fois que vous avez fait un clic, la direction de la cannelure changera comme ceci.
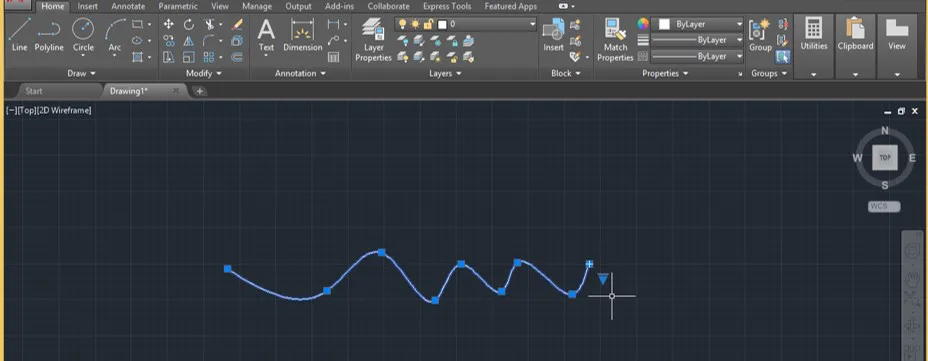
Étape 24 : si vous voulez afficher les poignées de contrôle des sommets de cette cannelure, allez à l’option Afficher les sommets de contrôle de la division de cette cannelure.

Étape 25 : Une fois que vous avez cliqué sur cette option, vous pouvez voir les poignées de contrôle des sommets venir autour de cette spline en ligne de points avec les carrés de poignée.

Ce sont quelques points par lesquels vous pouvez utiliser la commande spline dans ce logiciel et éditer la spline en utilisant certains paramètres de cette commande.
Conclusion
Après cet article, vous comprendrez la commande Spline dans AutoCAD et comment utiliser ses paramètres pour la modifier. Vous pouvez utiliser cette commande spline pour créer de bons modèles dans ce logiciel et obtenir un bon résultat dans votre travail de projet sur ce logiciel.
Articles recommandés
Il s’agit d’un guide sur la commande Spline dans AutoCAD. Nous abordons ici l’introduction et les étapes de la création de Spline dans AutoCAD de manière très simple. Vous pouvez également consulter nos autres articles connexes pour en savoir plus…
- Extruder dans AutoCAD
- Insérer une image dans AutoCAD
- Mise en page dans AutoCAD
- Barres d’outils dans AutoCAD
- PressPull dans AutoCAD | Utilisations
- Chanfrein dans AutoCAD | Comment l’utiliser ?