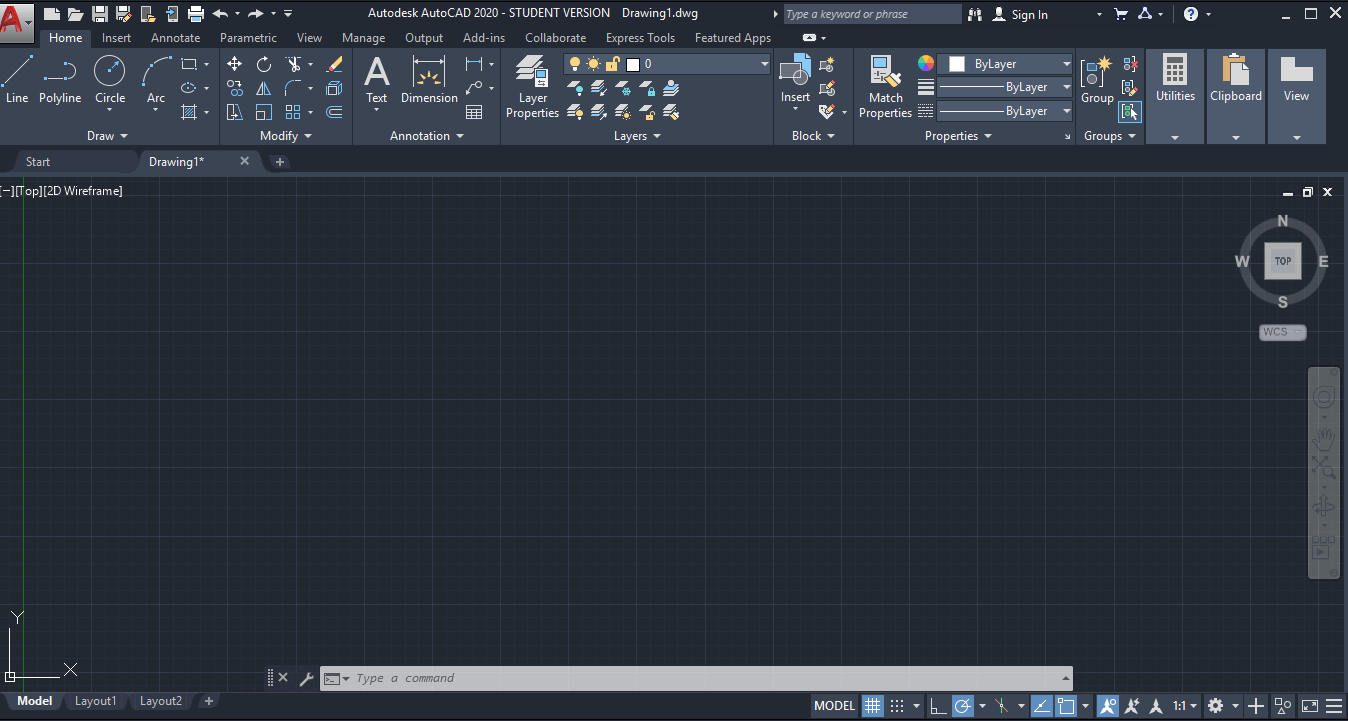La version étudiante d’AutoCAD est disponible gratuitement jusqu’à 3 ans. Pour la version étudiante, nous devons nous connecter, puis sélectionner l’option de la version étudiante.
Contenu
Remarque : Nous ne pouvons pas utiliser les objets créés dans la version de l’étudiant à des fins commerciales. Si nous voulons utiliser le logiciel AutoCAD pour des projets et des objectifs commerciaux, nous devons acheter la licence du logiciel AutoCAD.
Commençons par le processus d’installation de Version étudiante.
Pour télécharger le 2019, 2018ou 2017 version, toutes les étapes resteront les mêmes. Nous devons sélectionner la version appropriée dans ÉTAPE 12.
Les étapes pour télécharger la dernière version, c’est-à-dire AutoCAD 2020, sont répertoriées ci-dessous :
1. Ouvrez votre navigateur préféré
2. Tapez l’url : https://www.autodesk.com/education/free-software/autocad La page Autodesk s’ouvrira. L’écran ressemblera à l’image donnée :
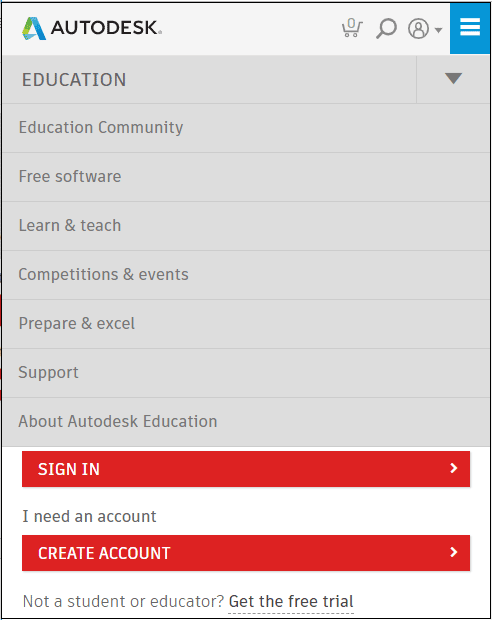
3. Cliquez sur le ‘CRÉER UN COMPTE’ possibilité de créer votre compte pour la version étudiant, ou nous pouvons également télécharger la version d’essai pour une période d’essai de 30 jours.
4. Nous pouvons également cliquer sur l’option située sous le bouton CRÉER UN COMPTE pour télécharger la version pour un essai gratuit. Considérez l’image ci-dessous :

5. Lorsque nous cliquons sur le bouton CRÉER UN COMPTE, l’écran ressemblera à l’image donnée :
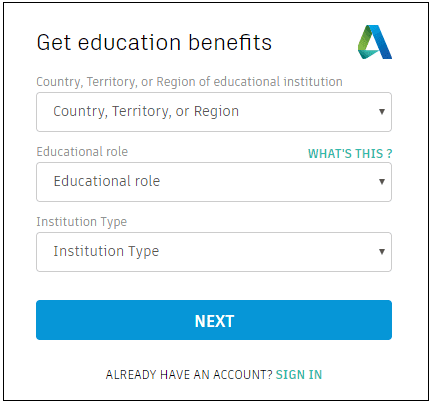
6. Nous devons entrer les détails pour créer un compte. La liste déroulante des Rôle éducatif apparaîtra comme l’image donnée :
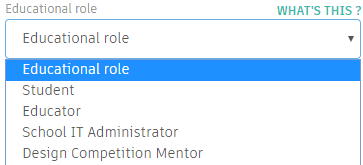
La liste déroulante du type d’institution apparaîtra comme l’image donnée :
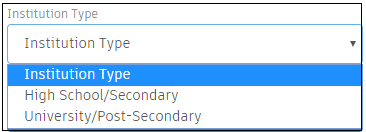
Vous pouvez sélectionner l’option en fonction des besoins.
7. Après ces détails, cliquez sur le ‘SUIVANT’ bouton donné en bas.
8. La fenêtre avec des détails tels que le nom, l’adresse e-mail, etc. apparaîtra comme l’image ci-dessous :
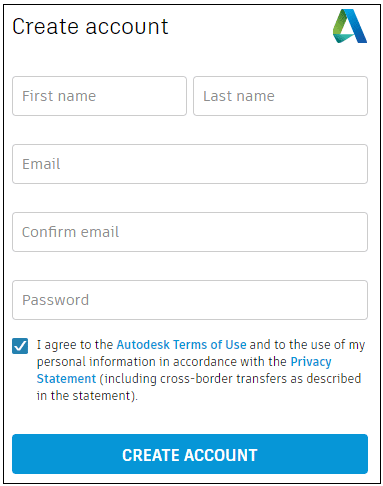
9. La dernière étape est la vérification de votre identifiant de messagerie. La fenêtre ressemblera maintenant à l’image donnée :
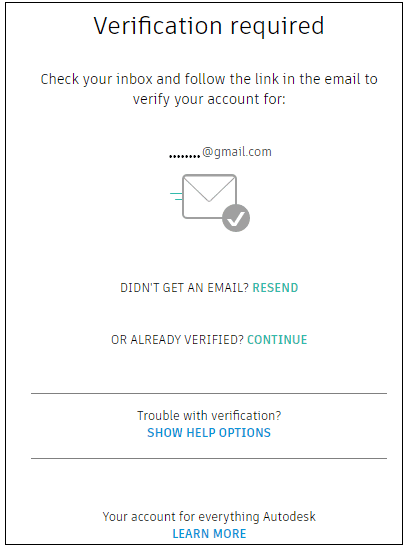
Le processus d’inscription est maintenant terminé, et nous pouvons maintenant nous connecter avec cet identifiant de messagerie et ce mot de passe sur le lien mentionné dans étape 2.
10. Après l’inscription, Autodesk demandera une vérification du code d’accès à 6 chiffres. Nous devons télécharger l’application Duo Mobile, scanner le code QR et entrer le code d’accès ou nous pouvons également suivre les mêmes instructions que celles mentionnées par Autodesk.
11. L’écran apparaîtra maintenant comme l’image donnée :
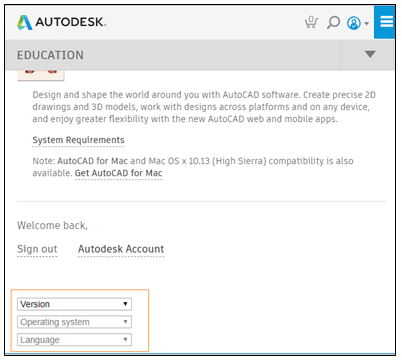
12. Nous devons sélectionner le Version, système d’exploitation, et le Langue dans la liste déroulante. Après cette étape, le téléchargement commencera.
La liste déroulante des Version apparaîtra comme l’image donnée :
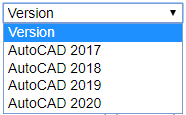
Ici, nous allons sélectionner la dernière version, c’est-à-dire, 2020.
Remarque : Nous pouvons sélectionner la version particulière dans la liste déroulante en fonction des besoins. La configuration système requise pour cette version sera affichée en conséquence.
Selon la version sélectionnée, la liste déroulante du système d’exploitation sera répertoriée. Pour la version 2020, seul Windows 64 bits est répertorié.
Vous pouvez définir la langue en fonction des besoins.
La liste déroulante des Langue apparaîtra comme l’image ci-dessous :
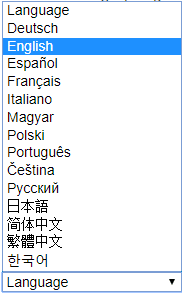
Après avoir sélectionné les catégories ci-dessus, la fenêtre ressemblera maintenant à l’image ci-dessous :
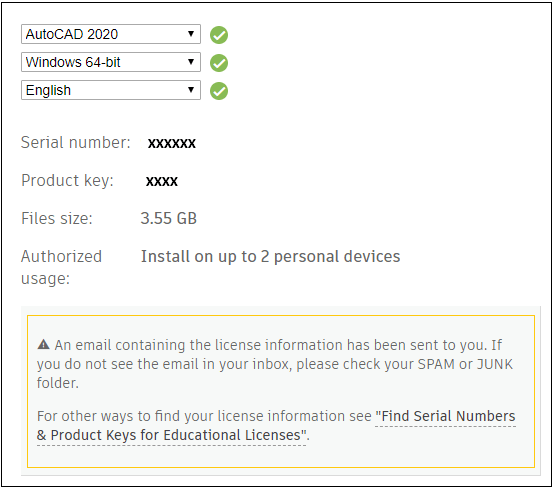
13. Le numéro de série et la clé de produit seront requis lors de l’installation d’AutoCAD.
14. Cliquez sur le ‘INSTALLER MAINTENANT’ option donnée au bas de la page. Il apparaîtra comme suit :
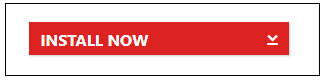
15. Acceptez la licence et cliquez sur ‘Installer’ comme indiqué dans l’image ci-dessous :
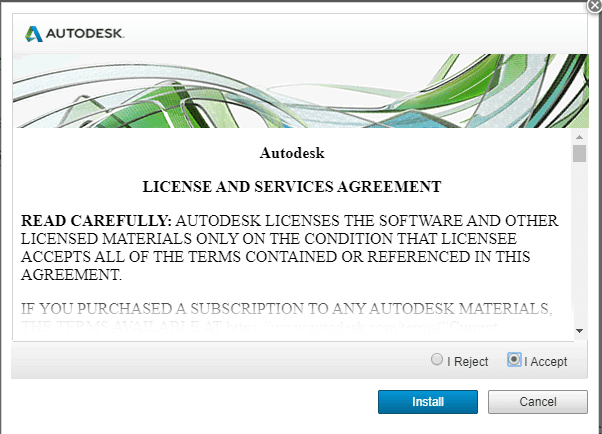
16. Ouvrez le fichier téléchargé. Cela ressemblera à l’image ci-dessous :
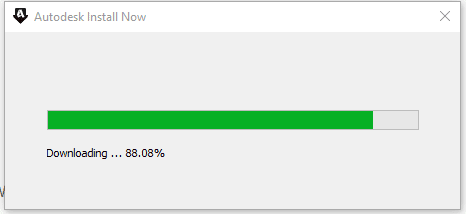
17. La fenêtre AutoCAD apparaît. Cliquez sur l’option « Installer » comme indiqué dans l’image ci-dessous :
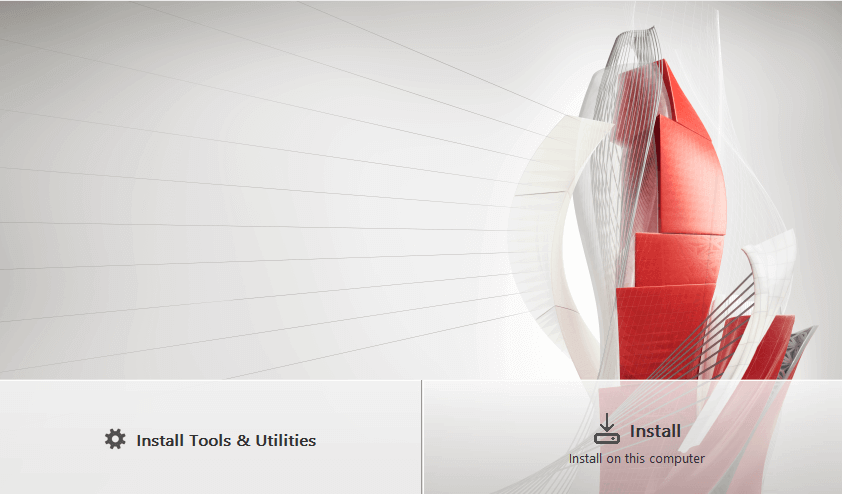
18. Maintenant, cliquez à nouveau sur Installer comme indiqué dans l’image ci-dessous :
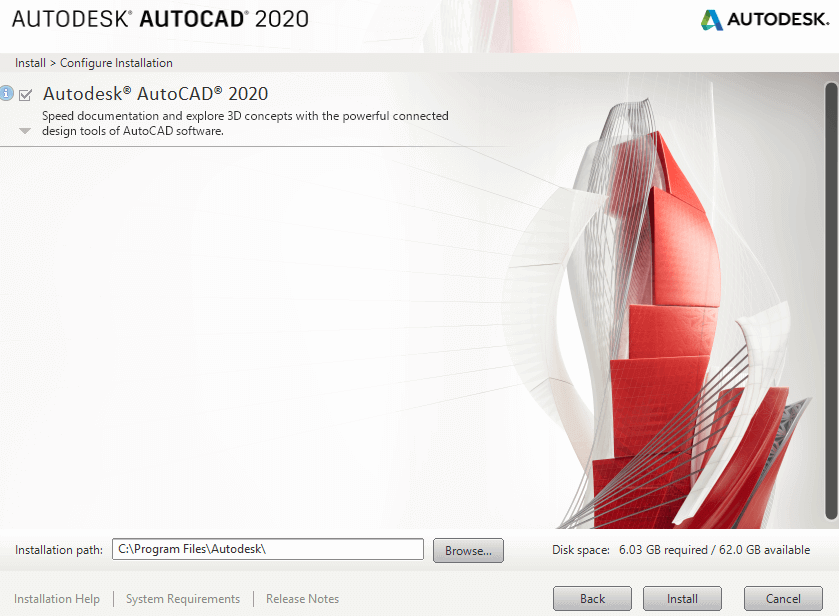
19. Le téléchargement démarre. Nous devons attendre un moment jusqu’à ce que le téléchargement soit terminé.
20. Une fois le téléchargement terminé, la fenêtre apparaîtra comme indiqué dans l’image ci-dessous :
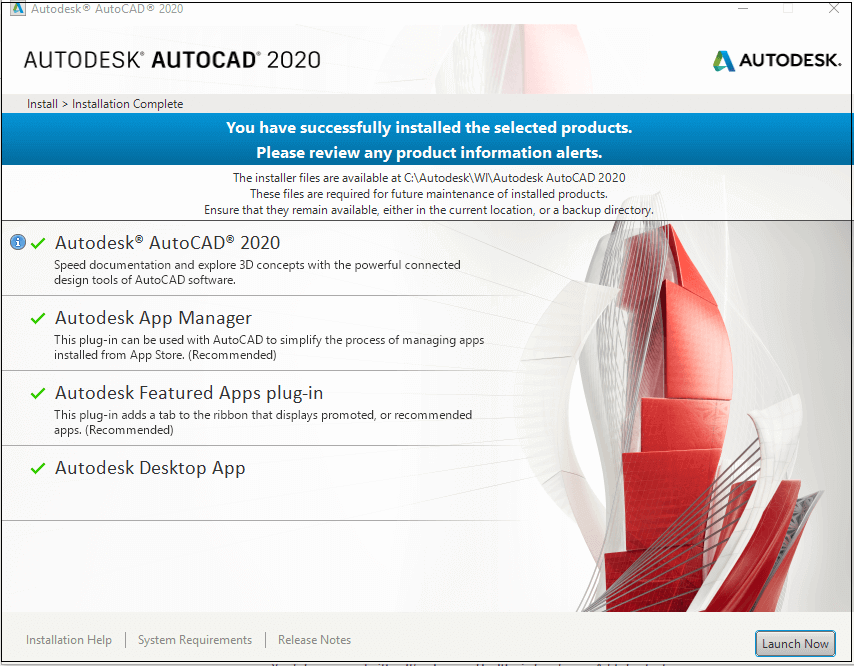
Cliquez sur l’option « Lancer maintenant » dans le coin inférieur droit de la page.
21. La configuration démarre, comme indiqué dans l’image ci-dessous :
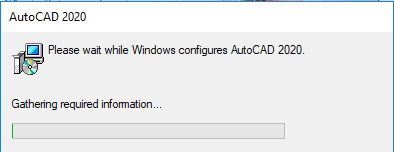
22. Après cette étape, le logiciel AutoCAD sera ouvert. Cliquez sur l’option OK comme indiqué dans l’image ci-dessous :
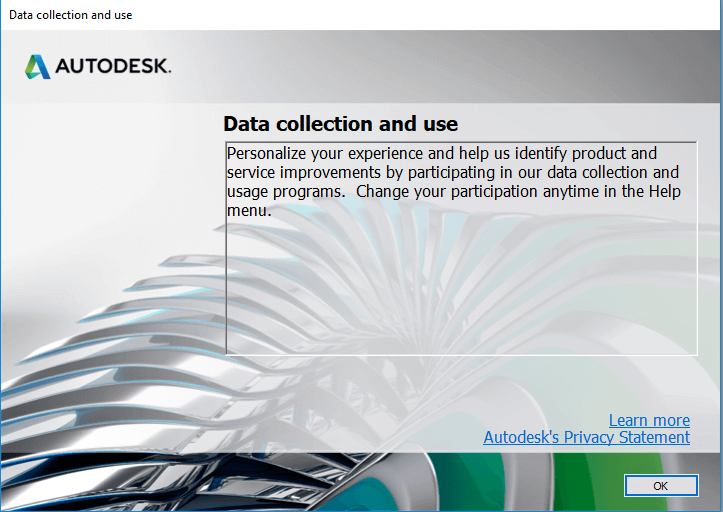
Le logiciel AutoCAD apparaîtra.
23. Maintenant, enfin, vient la partie licence d’Autodesk. Après cela, vous pouvez commencer vos dessins.
Dès que la fenêtre apparaît, cliquez sur le ‘Je suis d’accord’ option d’acceptation des termes et conditions de la licence, comme indiqué dans l’image ci-dessous :
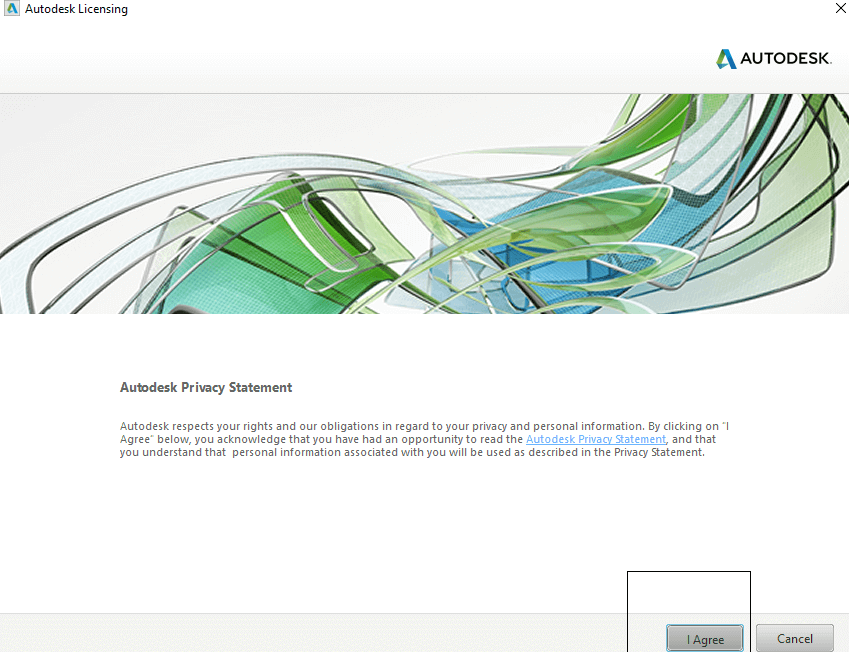
24. Le logiciel AutoCAD est maintenant prêt à être utilisé.
L’écran du logiciel AutoCAD ressemblera à l’image ci-dessous :