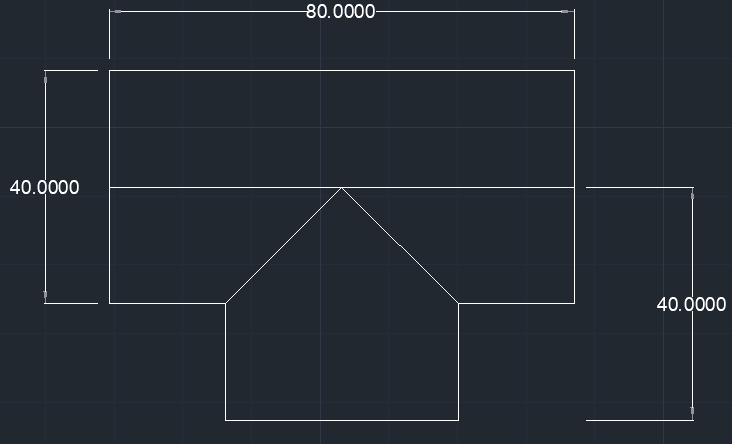Le fichier PDF peut être converti en fichier AutoCAD pour une édition et une modification ultérieures du dessin.
La dessin est l’extension standard de facto pour les dessins CAO.
Les étapes pour convertir le pdf en un fichier à dessin AutoCAD sont listés ci-dessous :
1. Ouvrez le logiciel AutoCAD.
2. En haut de votre écran AutoCAD, cliquez sur Insérer et sélectionnez le Joindre option, comme indiqué dans l’image ci-dessous :
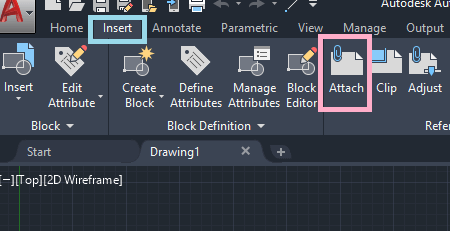
3. Après avoir cliqué sur le Joindre option, une boîte de dialogue apparaîtra, comme illustré dans l’image ci-dessous :
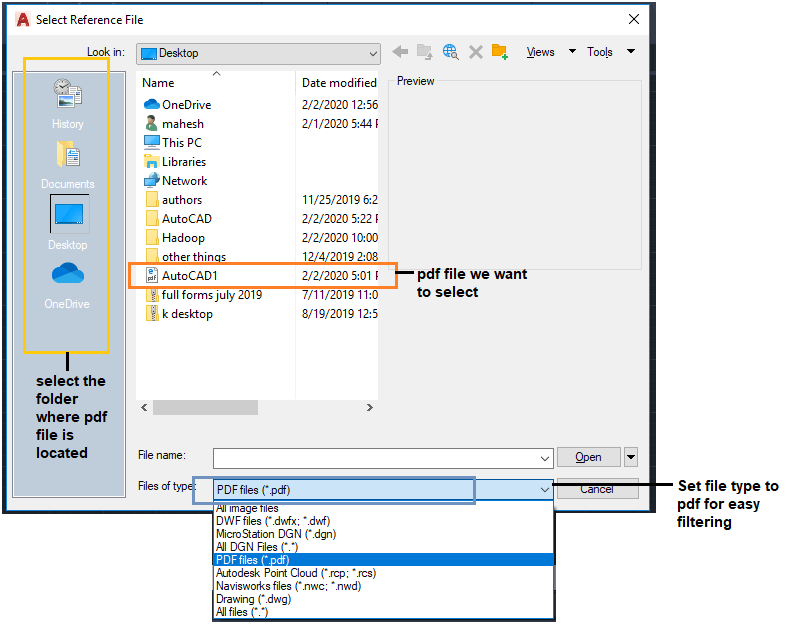
4. Sélectionnez l’emplacement de votre fichier pdf, comme indiqué ci-dessus.
5. Cliquez sur le fichier pdf sélectionné. La boîte de dialogue ressemblera maintenant à l’image ci-dessous :
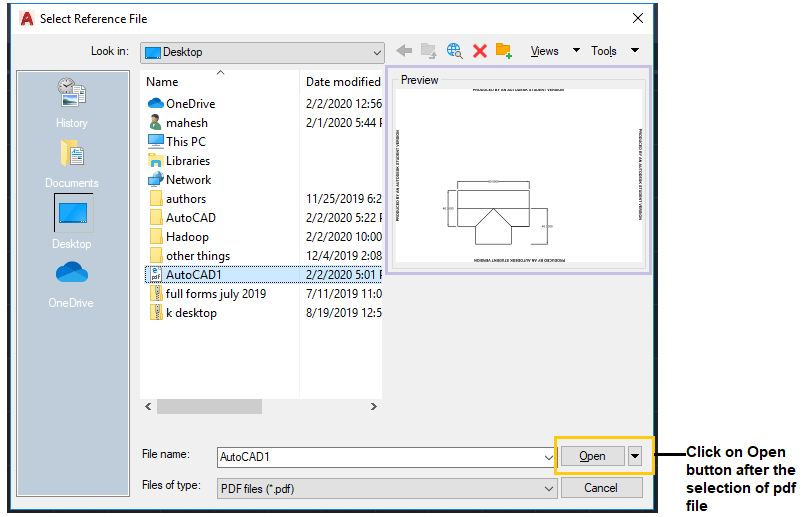
Nous pouvons confirmer notre dessin à partir de la zone en haut à droite.
6. Cliquez sur le Ouvert bouton, comme indiqué ci-dessus.
7. Après avoir cliqué sur le Ouvert une boîte de dialogue apparaîtra, comme illustré dans l’image ci-dessous :
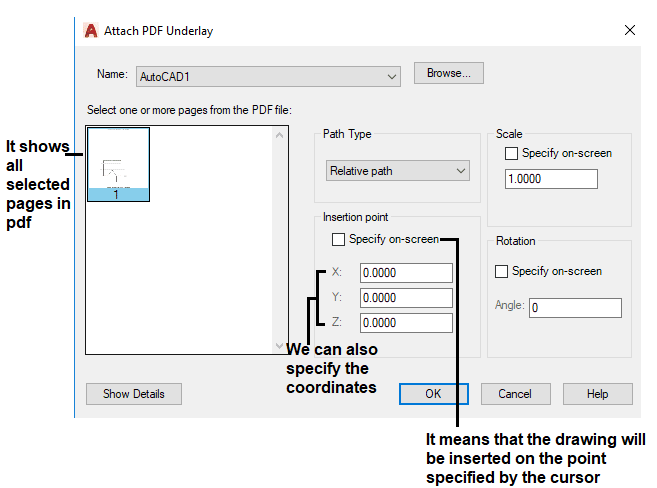
Point d’insertion- C’est le point qui sert de point de base pour l’emplacement de l’objet dans AutoCAD. On peut soit spécifier le coordonnées ou pouvez cliquer sur le Spécifiez à l’écran pour placer notre dessin à un point de base spécifié.
Si le point d’insertion est défini sur (0, 0, 0), le dessin sera placé à l’origine du SCU.
8. Cliquez sur le D’accord bouton, comme indiqué dans l’image ci-dessus.
Le fichier pdf sera ouvert dans AutoCAD.
9. L’écran AutoCAD apparaîtra maintenant comme l’image ci-dessous :
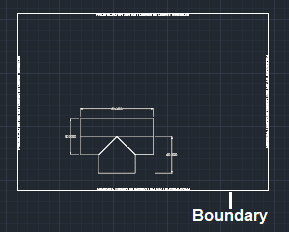
Le pdf est ouvert dans AutoCAD mais pas encore converti en dwg. Pour modifier le dessin et le convertir en dwg, suivez les étapes suivantes :
Clique sur le Importer en tant qu’objets option en haut de notre écran AutoCAD, comme indiqué dans l’image ci-dessous :
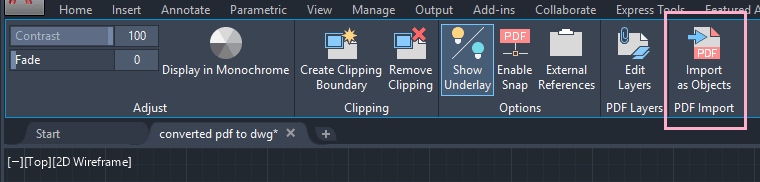
12. Spécifiez le zone du premier coin et le deuxième zone d’angle (coin opposé du premier) avec le curseur, comme indiqué dans l’image ci-dessous :
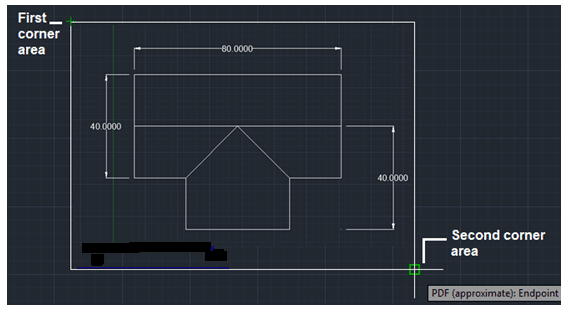
13. Après avoir spécifié le premier et le deuxième point d’angle, tapez Décharger sur la ligne de commande et appuyez sur Entrer.
Ou
Clique sur le Décharger option sur la ligne de commande, comme indiqué dans l’image ci-dessous :

14. Le traitement pour convertir pdf en dwg commencera dans le coin inférieur droit, comme indiqué dans l’image ci-dessous :

Nous pouvons maintenant enregistrer le fichier et commencer l’édition.
Le fichier est converti avec succès.
Après la conversion, cela ressemblera à l’image ci-dessous :