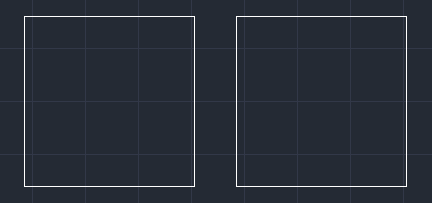La commande Limites dans AutoCAD est utilisée pour définir une limite rectangulaire invisible dans la zone de dessin ou la fenêtre. Il limite l’affichage de la grille et les emplacements des points.
Nous sommes tenus de spécifier les coordonnées des coins opposés de la fenêtre rectangulaire. Les coins opposés sont nommés comme En haut à droite et En bas à gauche coins.
Les coins opposés sont illustrés dans l’image ci-dessous :
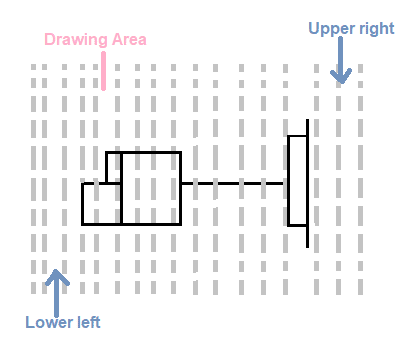
Pourquoi avons-nous besoin de limites ?
Certaines dimensions d’un dessin sont représentées en centaines et en milliers de mètres. Par exemple, la conception de ponts dans AutoCAD, la conception d’architecture, etc.
La représentation de ces grandes dimensions est difficile dans une zone de dessin régulière. À ces fins, les limites jouent un rôle essentiel dans la définition de la limite de la zone de dessin. Nous pouvons spécifier les limites en fonction de nos exigences.
Contenu
Vérification des limites
Les deux options sous la vérification des limites sont :
- SUR
Ça tourne SUR la vérification des limites. Il teste uniquement les points que nous entrons, nous ne pouvons donc pas spécifier les points en dehors des limites de la grille. Mais des portions de cercles et d’autres objets peuvent s’étendre en dehors des limites de la grille. - À L’ARRÊT
Ça tourne À L’ARRÊT la vérification des limites. La valeur actuelle des limites est maintenue pour la prochaine fois lorsque nous activons les limites.
Étapes pour fixer les limites
Les étapes pour définir les limites sont répertoriées ci-dessous :
- Ouvrez le logiciel AutoCAD.
- Taper LIMITES sur la ligne de commande ou l’invite de commande.
- Presse Entrer ou barre d’espace.
- Écrivez les coordonnées de la coin inférieur gauche. Par exemple, (0,0). Les coordonnées du coin inférieur gauche sont généralement les coordonnées de origine pour une meilleure compréhension. Nous pouvons également modifier les coordonnées selon les besoins.
- Presse Entrer.
- Écrivez les coordonnées du coin supérieur droit. Par exemple, (200, 200).
- Presse Entrer.
- Écrivez Z. Ici Z signifie Zoom.
- Presse Entrer.
- Écrivez E. Ici, E signifie Se déployer.
- Presse Entrer.
La Z et E sont obligatoires pour activer les limites. On l’appelle aussi un mode de régénération des limites.
Maintenant, nous pouvons rapidement créer des dessins dans les dimensions mentionnées ci-dessus.
Remarque : Les dimensions d’une figure doivent être dans les limites spécifiées. S’il est supérieur, nous pouvons redéfinir les limites en fonction des besoins.
Comprenons limites avec peu d’exemples.
Exemple 1:
Dessinez un rectangle de dimension 100 x 200.
Ici, la longueur du rectangle est de 100 et la largeur est de 200.
Les étapes sont listées ci-dessous :
- Taper LIMITES sur la ligne de commande ou l’invite de commande.
- Presse Entrer.
- Écrivez les coordonnées du coin inférieur gauche (0, 0).
- Presse Entrer.
- Écrivez les coordonnées du coin supérieur droit (300, 400). Vous pouvez également augmenter les limites selon votre choix.
- Presse Entrer.
- Écrire Z. Ici Z signifie Zoom.
- Presse Entrer.
- Écrire E. Ici, E signifie Prolonger.
- Presse Entrer.
- Taper Rec ou Rectangle sur la ligne de commande.
- Presse Entrer.
- Spécifiez le premier point d’angle sur la fenêtre.
- Spécifiez la longueur et la largeur du rectangle sous la forme @length, width. Par exemple, @100 200
- Presse Entrer.
En utilisant les étapes ci-dessus, le rectangle sera créé.
Exemple 2 :
Dessinez deux carrés adjacents de côté 200. L’écart entre les carrés doit être de 50.
La longueur de la figure sera de 200 (côté du carré1) + 50 (écart) +200 (côté du carré2) = 450. Ainsi, nous allons spécifier les limites supérieures aux dimensions de la figure.
Les étapes sont listées ci-dessous :
- Taper LIMITES sur la ligne de commande ou l’invite de commande.
- Presse Entrer.
- Écrivez les coordonnées du coin inférieur gauche (0, 0). Vous pouvez définir les coordonnées selon le choix.
- Presse Entrer.
- Écrivez les coordonnées du coin supérieur droit (700, 600). Vous pouvez également augmenter ou ajuster les limites selon votre choix.
- Presse Entrer.
- Écrire Z. Ici Z signifie Zoom.
- Presse Entrer.
- Écrire E. Ici, E signifie Prolonger.
- Presse Entrer.
- Taper Rec ou Rectangle sur la ligne de commande.
- Presse Entrer.
- Spécifiez le premier point d’angle sur la fenêtre.
- Spécifiez la longueur et la largeur du rectangle sous la forme de @longueur Largeur. Par exemple, @200 200
- Presse Entrer.
Maintenant, nous allons dessiner un autre carré adjacent au premier carré. Pour l’écart de 50, nous déplacerons le deuxième carré et spécifierons la valeur de déplacement 50. Vous pouvez également utiliser d’autres méthodes. - Tapez à nouveau Rec ou Rectangle sur la ligne de commande.
- Presse Entrer.
- Spécifiez le point d’angle du premier carré.
- Spécifiez la longueur et la largeur-@200 200
- Presse Entrer.
- Taper M ou Déplacer sur la ligne de commande et appuyez sur Entrer.
- Sélectionnez le deuxième carré.
- Presse Entrer.
- Spécifiez le point de base et donnez la direction par le curseur.
- Ecrire le déplacement = 50.
- Presse Entrer.
La figure sera créée, comme indiqué dans l’image ci-dessous :