Contenu
Introduction à SketchUp dans AutoCAD
AutoCAD est un logiciel de conception assistée par ordinateur 2D et 3D que nous utilisons pour différents types de branches de l’ingénierie. Nous l’utilisons pour le génie mécanique, le génie civil, le génie électrique et d’autres encore. Dans le domaine de l’architecture, nous l’utilisons également pour réaliser un plan d’implantation de l’étage. Si nous parlons du logiciel Sketchup, il s’agit d’un logiciel qui permet de créer un modèle 3D de différents types de plans. Dans cet article, nous allons voir comment importer un fichier Auto Cad dans le logiciel Sketchup et créer un modèle 3D de ce fichier. Commençons donc notre discussion sur ce sujet et acquérons des connaissances à ce sujet.
Comment importer un fichier AutoCAD dans SketchUp ?
Nous pouvons utiliser un fichier AutoCAD dans le logiciel Sketchup très facilement et créer un modèle 3D de ce fichier. Il est très facile de créer un modèle 3D dans le logiciel Sketchup. Si vous souhaitez utiliser le logiciel Sketchup à des fins d’apprentissage, vous pouvez l’utiliser directement sur le site Web sans le télécharger, mais si vous souhaitez l’avoir sur votre ordinateur, téléchargez-le depuis son site officiel et profitez-en dans votre travail.
Étape 1 : Commençons maintenant notre apprentissage des étapes de l’importation d’un fichier AutoCAD dans le logiciel Sketchup.
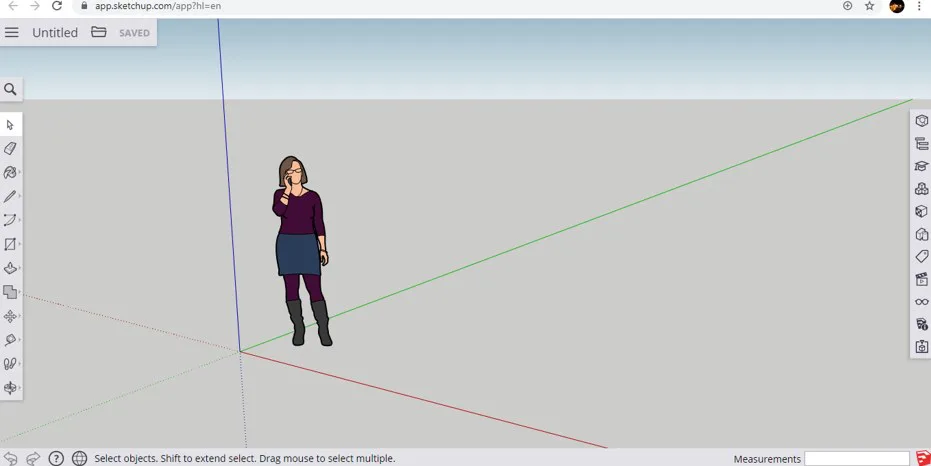
Étape 2 : Pour importer un fichier AutoCAD dans le logiciel SketchUp, allez à cette icône de dossier et cliquez dessus avec le bouton de la souris. Une fois que vous aurez cliqué sur cette icône de dossier, une liste déroulante s’ouvrira. Cliquez sur l’option Insérer de cette liste pour importer le fichier dans ce logiciel.
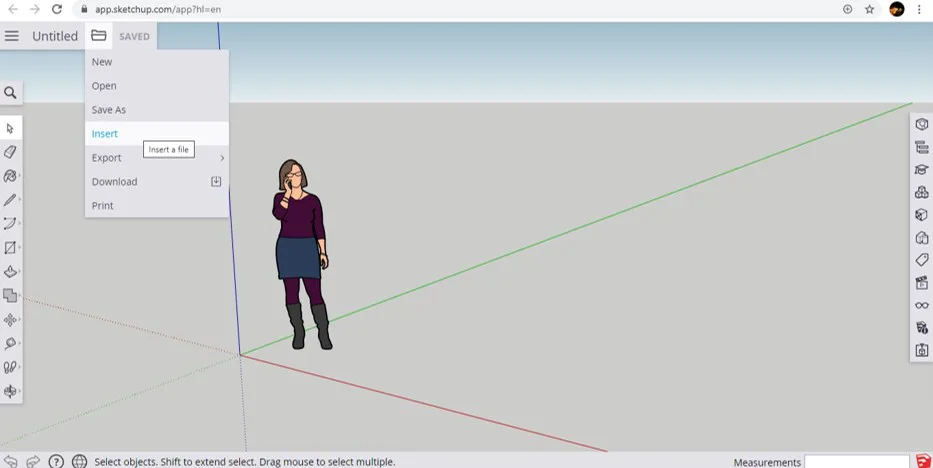
Étape 3 : Une fois que vous avez cliqué sur l’option Insertion, ce type de boîte de dialogue d’insertion s’ouvre à nouveau. Choisissez ici l’option « Votre ordinateur » en cliquant dessus pour importer un fichier de votre ordinateur personnel.
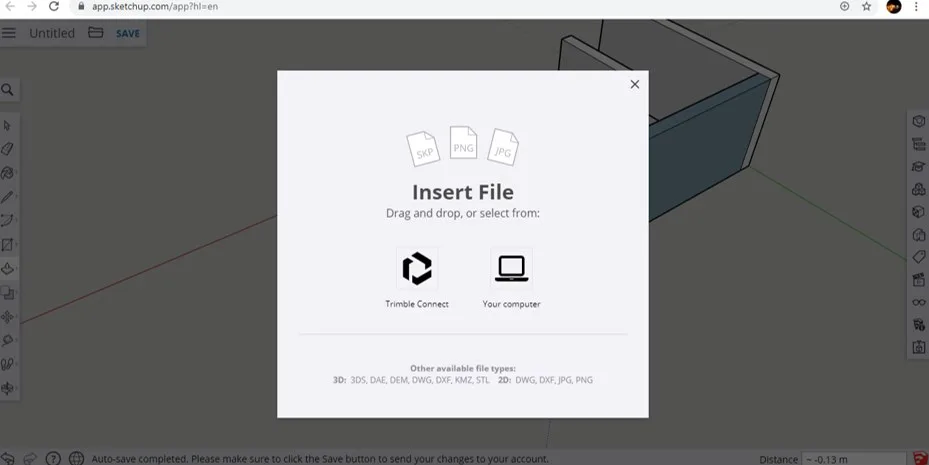
Étape 4 : Une boîte de dialogue s’ouvre lorsque vous cliquez sur l’icône Ordinateur pour choisir le fichier AutoCAD que vous souhaitez importer dans ce logiciel. Allez maintenant dans le dossier de votre ordinateur personnel où vous avez enregistré votre fichier AutoCAD, puis sélectionnez-le en cliquant dessus. Cliquez ensuite sur le bouton Ouvrir de cette boîte de dialogue.

Étape 5 : Maintenant, il vous montrera quelques paramètres d’importation. Cochez la case ‘On’ dans l’option ‘Preserve drawing origin’ pour spécifier le point d’origine de votre dessin dans ce logiciel, puis cliquez sur le bouton Import pour importer votre fichier auto cad dans le logiciel SketchUp.

Étape 6 : Il faudra un certain temps pour convertir votre fichier de manière acceptable pour ce logiciel. Il convertit ensuite votre fichier auto cad dans un format accessible dans SketchUp, puis l’enregistre dans l’onglet Import/Export du logiciel SketchUp. Déplacez maintenant le curseur de votre souris sur l’icône d’insertion de votre fichier souhaité et cliquez dessus pour l’avoir dans ce logiciel.
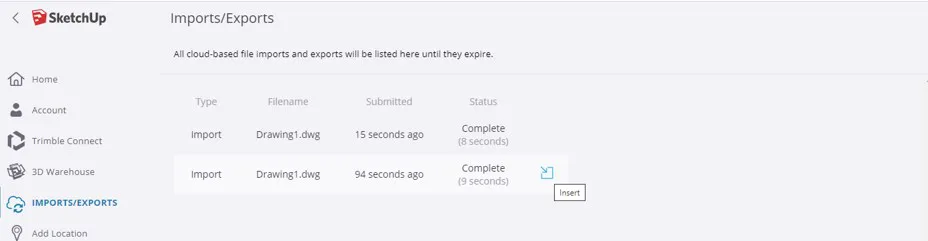
Étape 7 : Votre fichier AutoCAD apparaîtra dans l’écran de travail du logiciel SketchUp. Placez-le maintenant à l’endroit souhaité.
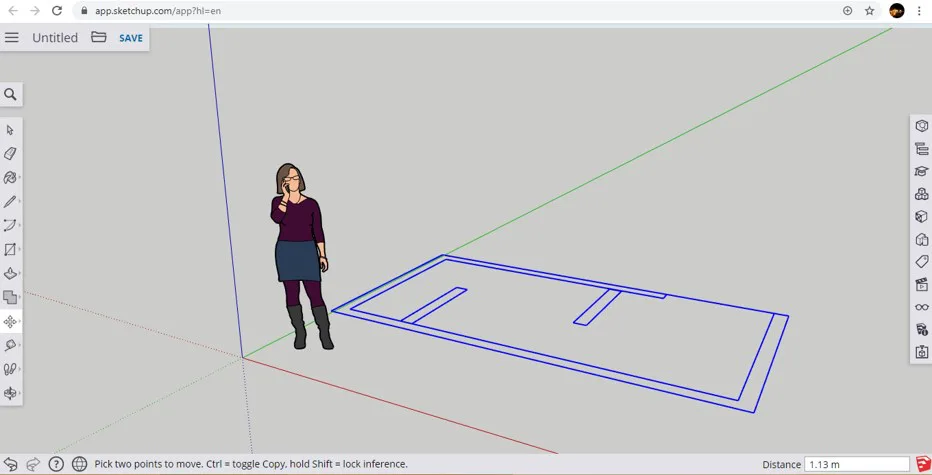
Étape 8 : Vous pouvez changer la vue de votre mise en page en maintenant le bouton de défilement de la souris et en déplaçant le curseur de la souris pour obtenir une vue en rotation.
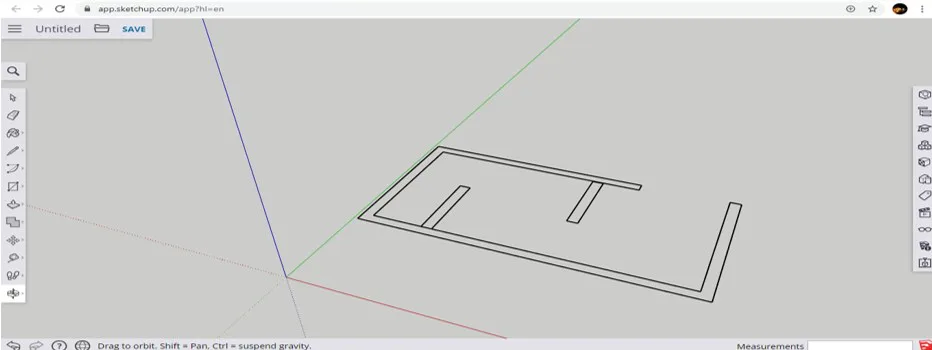
Étape 9 : Vous pouvez mettre votre mise en page à l’échelle selon vos besoins en utilisant la commande d’échelle de ce logiciel. Prenez la commande d’échelle dans le panneau d’outils de gauche en cliquant dessus, puis cliquez sur votre dessin à un point particulier à partir duquel vous souhaitez le mettre à l’échelle.

Étape 10 : Vous pouvez mesurer les dimensions de votre mise en page en utilisant la commande Ruban à mesurer de ce logiciel que vous trouverez dans la section du panneau d’outils latéral gauche.
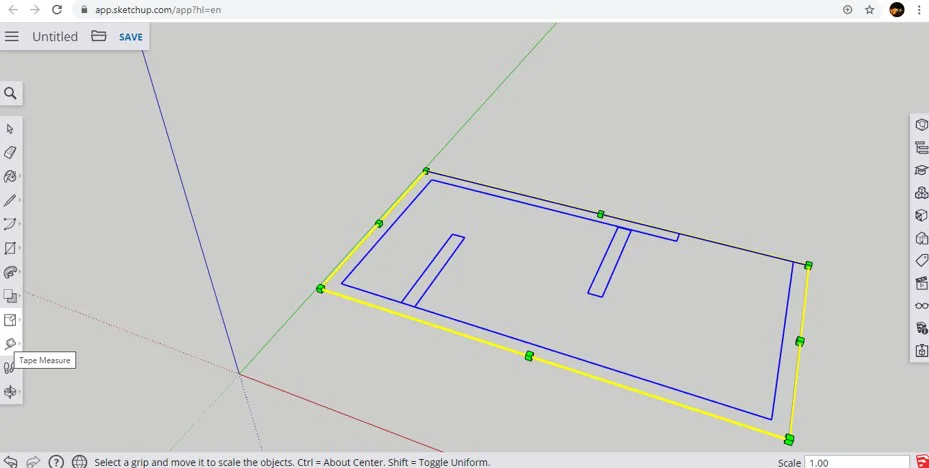
Étape 11 : Prenez la commande Ruban à mesurer en cliquant dessus, puis cliquez sur le point de départ de votre mesure, puis faites-le glisser vers le haut jusqu’à l’endroit où vous voulez le mesurer et il vous montrera la dimension de votre mesure, comme ceci.
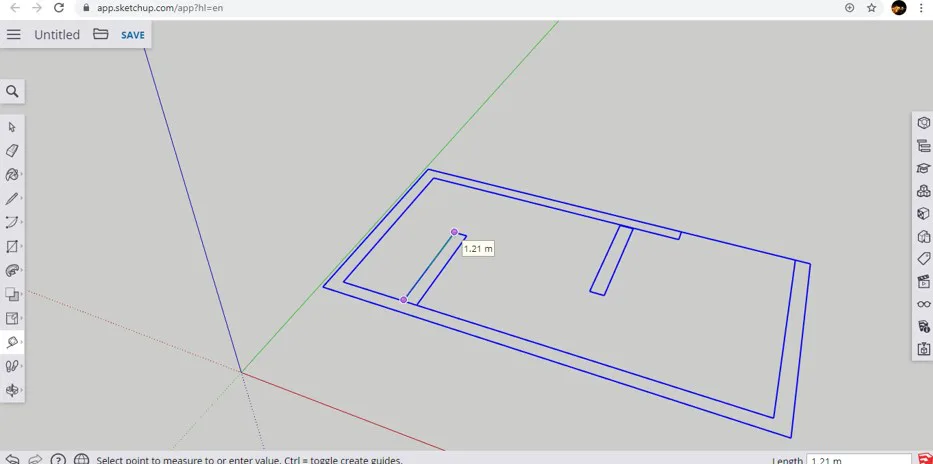
Étape 12 : Vous pouvez utiliser la commande Press/Pull pour créer des murs de cette disposition et en faire un modèle 3D. Avec la commande Press/Pull, vous pouvez extruder le mur vers le haut ou vers le bas en faisant glisser le curseur de la souris vers le haut ou vers le bas, selon vos besoins. Prenez la commande Press/Pull dans la liste des outils du panneau Tool en cliquant dessus.
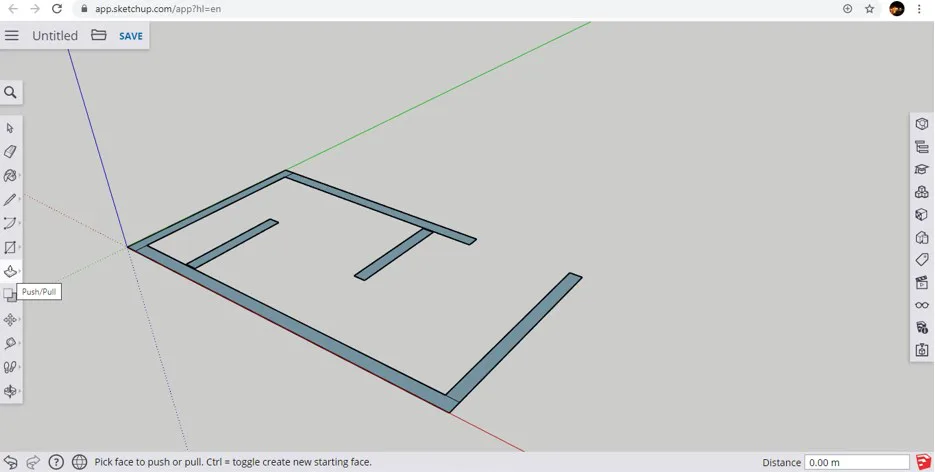
Étape 13 : placez maintenant le curseur de la souris de cette commande à la limite du rectangle que vous souhaitez convertir en mur. Lorsque vous placez le curseur à la limite du rectangle, celui-ci se remplit d’un motif en pointillés comme ceci.
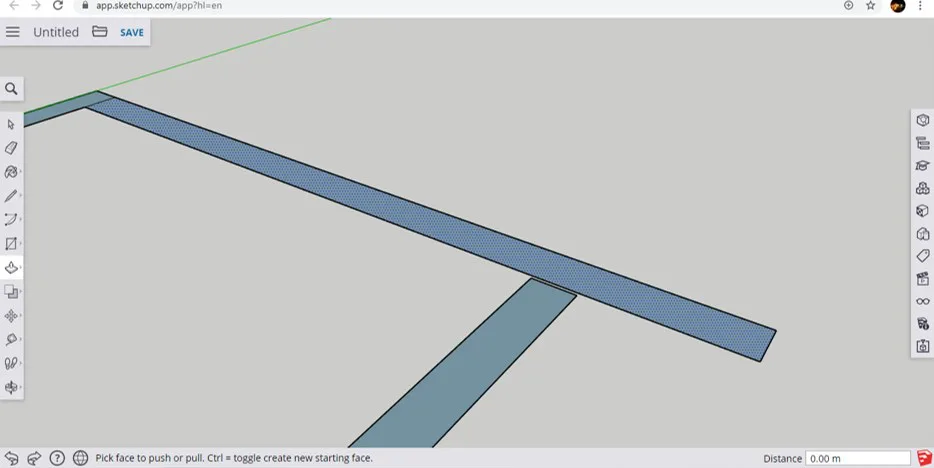
Étape 14 : vous pouvez maintenant faire glisser le curseur de la souris vers le haut pour obtenir la hauteur souhaitée. En appliquant cette commande sur tous les murs, vous pouvez réaliser ce type de modèle 3D.
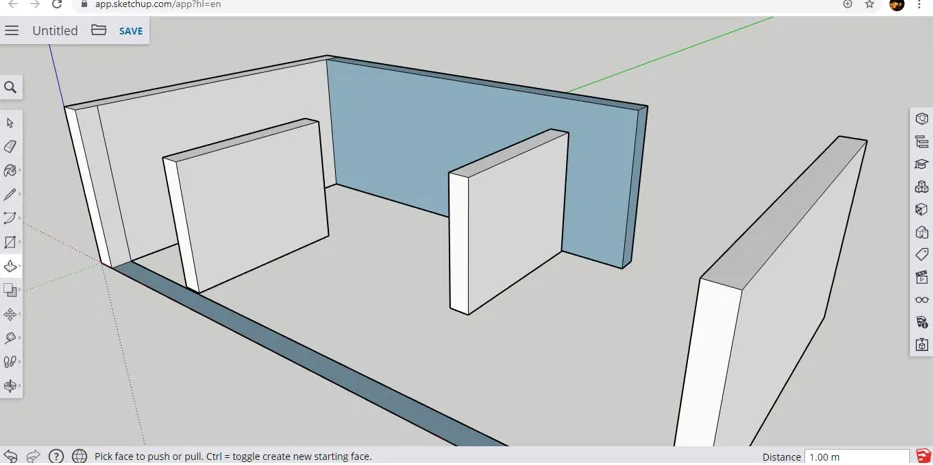
Étape 15 : changez la vue de ce modèle 3D en maintenant le bouton de défilement de la souris enfoncé, puis faites-le pivoter et prenez à nouveau la commande appuyer/tirer et extrudez également ce mur.
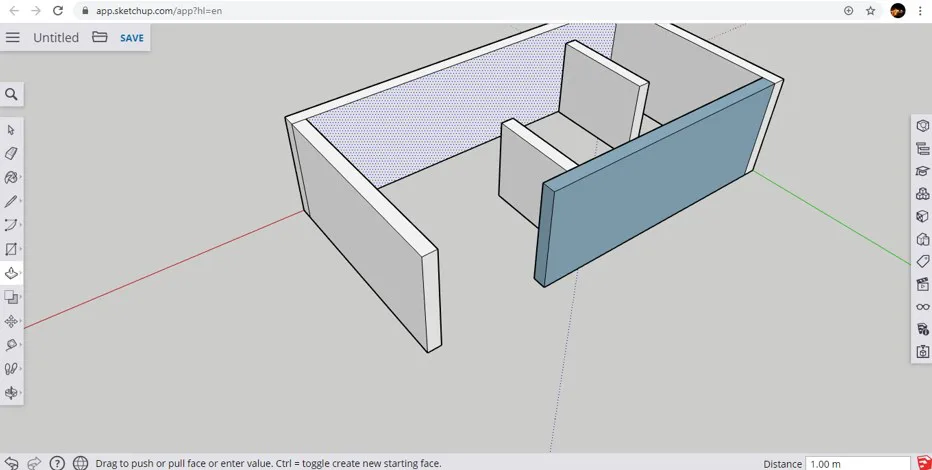
Étape 16 : vous pouvez également augmenter l’épaisseur du mur à l’aide de cette commande appuyer/tirer. Pour augmenter l’épaisseur, sélectionnez la face du mur dont vous voulez augmenter l’épaisseur et faites-la glisser dans le sens de la marche, puis entrez la valeur d’épaisseur souhaitée et l’épaisseur changera comme ceci.
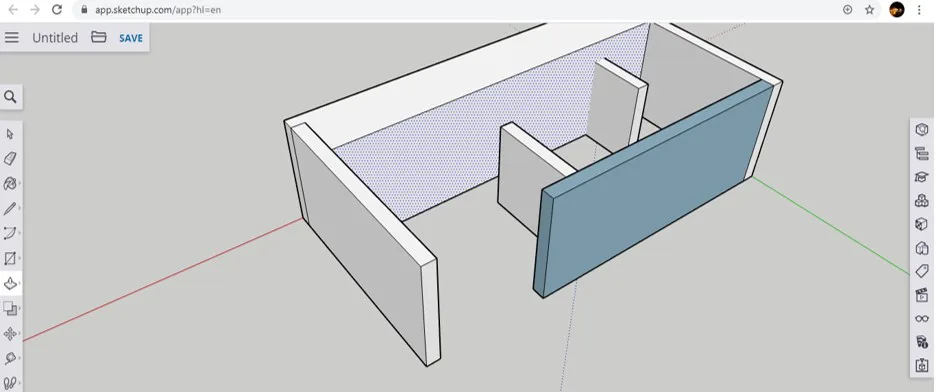
De cette façon, vous pouvez utiliser Sketchup pour créer un modèle 3D à partir d’un dessin 2D d’AutoCAD et en manipuler les paramètres.
Conclusion
Après cet article, vous pouvez comprendre comment importer un fichier AutoCAD dans Sketchup et l’utiliser pour créer un modèle 3D de ce dessin. Vous pouvez manipuler de plus en plus de dessins 2D dans Sketchup pour réaliser une modélisation 3D en utilisant différentes commandes et fonctionnalités de ce logiciel.
Articles recommandés
Ceci est un guide de SketchUp AutoCAD. Nous abordons ici l’introduction, la manière d’utiliser SketchUp AutoCAD à l’aide des différentes commandes et fonctionnalités de ce logiciel. Vous pouvez également consulter nos autres articles connexes pour en savoir plus…
- Touches de fonction d’AutoCAD
- Insérer une image dans AutoCAD
- Lignes dans AutoCAD
- AutoCAD Architecture