La ligne dans AutoCAD est tracée en spécifiant le point de départ et d’arrivée via le curseur.
Lorsque nous plaçons le curseur sur l’icône Ligne, une fenêtre apparaît comme indiqué dans l’image ci-dessous :
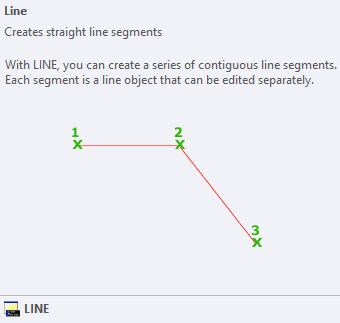
La fenêtre va ici préciser les caractéristiques d’une ligne.
Les étapes pour créer une ligne sont répertoriées ci-dessous :
- Ouvrez le logiciel AutoCAD.
- Sélectionnez l’icône Ligne dans le groupe de fonctions du ruban ou tapez L ou Ligne et appuyez sur Entrer sur la ligne de commande.
L’icône de la ligne ressemblera à l’image donnée :

- Spécifiez le point de départ et le point d’arrivée à l’aide du curseur sur l’espace de travail ou la zone de dessin, comme indiqué dans l’image ci-dessous :
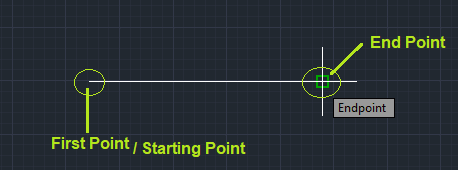
Nous pouvons également continuer les segments de ligne en spécifiant les extrémités. - Presse Entrer ou Esc pour quitter.
Contenu
Ligne utilisant les coordonnées
Les étapes pour créer une ligne en spécifiant les coordonnées sont données ci-dessous :
- Ouvrez le logiciel AutoCAD.
- Sélectionnez l’icône Ligne dans le panneau du ruban ou tapez L ou Ligne et appuyez sur Entrée sur la ligne de commande.
L’icône de la ligne ressemblera à l’image donnée :

- Tapez la valeur des coordonnées du premier point sous la forme de Coordonnée X, Coordonnée Y.
Par exemple, 3, 4
La valeur de la axe x et axe y sera déterminé par rapport à l’icône UCS. Ainsi, nous pouvons placer l’UCS selon les exigences. - Maintenant, tapez la valeur des coordonnées du deuxième point ou point final. Par exemple, 10, 6.
- La ligne créée est illustrée dans l’image ci-dessous :
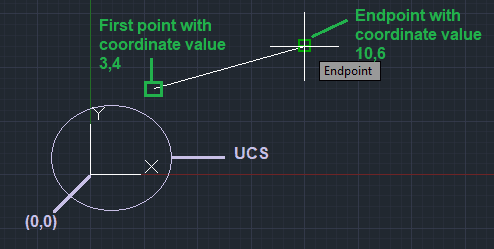
Nous pouvons continuer le segment de droite en spécifiant d’autres points. - Presse Entrer ou Esc ou Barre d’espace pour quitter.
Ligne utilisant Angle
La équerre gauche (Par exemple, 50 degrés seront représentés par
Les étapes pour créer une ligne avec un angle spécifique sont données ci-dessous :
- Ouvrez le logiciel AutoCAD.
- Sélectionnez le Icône de la ligne dans le panneau du ruban ou tapez L ou Ligne et appuyez sur Entrer sur la ligne de commande.
L’icône de la ligne ressemblera à l’image donnée :

- Spécifiez le premier point. On peut le spécifier en utilisant les coordonnées ou en utilisant aléatoirement le curseur. Par exemple, 4, 5.
- Entrez les coordonnées polaires sous forme de longueur et d’angle. Par exemple, 7 L’angle sera tracé par rapport au point précédent.
- Presse Entrer ou Esc ou Barre d’espace pour quitter.
- La ligne créée avec un angle spécifique est illustrée dans l’image ci-dessous :
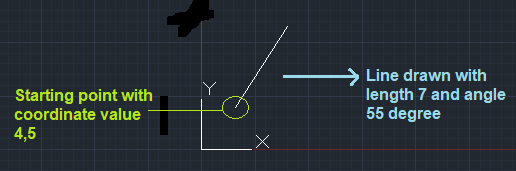
Nous pouvons continuer le segment de droite en spécifiant d’autres coordonnées. - Appuyez sur Entrée ou sur Echap ou sur la barre d’espace pour quitter.
Ligne utilisant la coordonnée relative
La coordonnée relative est représentée à l’aide de @ symbole. Par exemple, @4, 5. Il mesure la valeur à partir du point actuel.
Il est également utilisé lorsque l’entrée dynamique est désactivée.
Les étapes pour créer une ligne à l’aide des coordonnées relatives sont répertoriées ci-dessous :
- Ouvrez le logiciel AutoCAD.
- Sélectionnez l’icône Ligne dans le panneau du ruban ou tapez L ou Ligne et appuyez sur Entrée sur la ligne de commande.
L’icône de la ligne ressemblera à l’image donnée :

- Spécifiez le premier point. On peut le spécifier en utilisant les coordonnées ou en utilisant aléatoirement le curseur. Par exemple, 4,3.
- Spécifiez l’extrémité comme coordonnée relative. Par exemple, @3, 3.
- La ligne apparaîtra comme l’image ci-dessous :
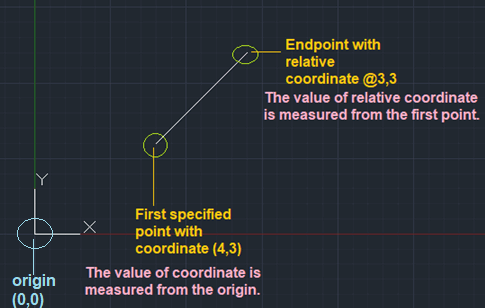
Nous pouvons continuer le segment de droite en spécifiant d’autres coordonnées. - Appuyez sur Entrée ou sur Echap ou sur la barre d’espace pour quitter.
Quelle est la différence entre relatif (@5, 4) et (5, 4) ?
Le (@5, 4) mesure la distance depuis le point actuel, tandis que (5, 4) est la valeur mesurée depuis l’origine.
Prenons un exemple.
La point final formé en tapant deux fois @2, 4 à partir de l’origine sera 4, 8. Nous pouvons utiliser n’importe quel point spécifié au lieu de l’origine.
Le point final formé en tapant deux fois 2, 4 à partir de l’origine sera 2, 4 uniquement. Nous ne pouvons pas utiliser de point spécifique, car la distance sera calculée à partir de l’origine uniquement.