La commande Hachures dans AutoCAD est utilisée pour remplir des motifs à l’intérieur d’une zone fermée. Les motifs sont hachurés, dégradés et pleins.
Les motifs de dégradé sont définis comme une transition douce entre deux couleurs.
Plusieurs motifs de hachures sont disponibles dans AutoCAD. Nous pouvons choisir le motif souhaité dans la liste des motifs en fonction des besoins.
Le nombre de lignes de hachures représentées dans n’importe quel motif peut être ajusté à l’aide de la Échelle du motif de hachures.
L’échelle du motif de hachures signifie l’espacement entre les lignes d’un motif particulier.
Comprenons avec quelques exemples.
Exemple 1:
Considérez l’image ci-dessous :

Les étapes pour remplir le motif de hachures sont répertoriées ci-dessous :
- Sélectionnez le Icône de hachure à partir du panneau du ruban, comme illustré dans l’image ci-dessous :
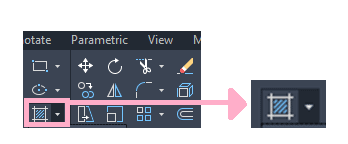
Ou
Taper H sur la ligne de commande ou l’invite de commande et appuyez sur Entrer. - Choisissez des points internes de n’importe quel objet.
Ou
Sélectionnez des objets.
Ici, nous avons choisi un point interne à l’intérieur d’un cercle. Nous pouvons choisir n’importe quel point à l’intérieur d’un cercle. - Un motif de hachures sera créé à l’intérieur du cercle, comme illustré ci-dessous :
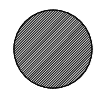
- Pour modifier les lignes, nous avons augmenté l’échelle du motif de hachures.
La figure apparaîtra maintenant comme suit :
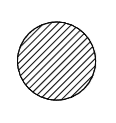
Nous pouvons également sélectionner les modèles souhaités dans la liste des modèles, comme indiqué ci-dessous :

Plus l’échelle du motif de hachures est grande, plus la distance entre les lignes du motif de hachures sera élevée.
Lorsque nous cliquons sur la flèche près du Icône de hachure une liste déroulante apparaît, comme illustré dans l’image ci-dessous :
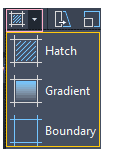
Contenu
Frontière
La commande Limite crée une région ou une polyligne distincte de la zone fermée.
Pente
Comprenons le gradient avec un exemple :
Exemple 1:
Considérez l’image ci-dessous :
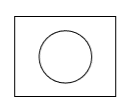
Les étapes sont listées ci-dessous :
- Sélectionnez le Icône de dégradé dans la liste déroulante de la trappe.
- Choisissez des points internes de n’importe quel objet ou sélectionnez des objets. Ici, nous avons choisi un point interne à l’extérieur du cercle.
- Un dégradé sera créé à l’intérieur du rectangle, comme indiqué ci-dessous :
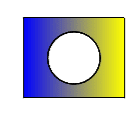
Considérons un autre motif de dégradé. Cela ressemblera à l’image ci-dessous :
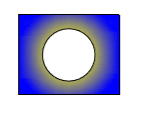
Nous pouvons également sélectionner les modèles souhaités dans la liste des modèles, comme indiqué ci-dessous :
