- La commande spline dans AutoCAD est utilisée pour créer une courbe lisse, qui passe par un ensemble de points prédéfinis.
- Il crée une courbe non uniforme passant par les points.
- Ainsi, la spline peut être créée en définissant points d’ajustement ou Sommets de contrôle (CV) points.
- Les sommets de contrôle définissent un cadre de contrôle, qui est utilisé pour contrôler la forme de la spline, tandis que les points de lissage coïncidaient avec la spline.
Comprenons par deux exemples.
Exemple 1 : Utilisation des points de lissage
Les étapes pour créer une spline à l’aide de points d’ajustement sont listés ci-dessous :
1. Sélectionnez Spline comme indiqué ci-dessous:
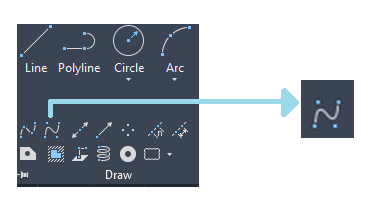
Ou
Taper SPL sur la ligne de commande ou l’invite de commande et appuyez sur Entrer.
2. Cliquez sur le ‘Méthode’ option sur la ligne de commande, comme indiqué ci-dessous :

3. Cliquez sur le ‘Adapter’ option, comme indiqué ci-dessous :

4. Spécifiez les points de lissage en cliquant à l’aide de la souris. Il est illustré ci-dessous :
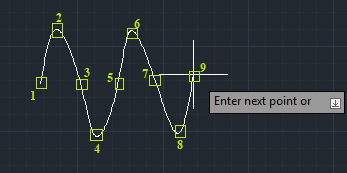
Continuez à spécifier des points et appuyez sur Entrer ou Esc pour quitter.
La spline créée est illustrée ci-dessous :
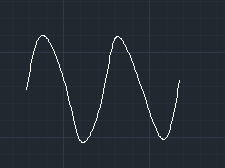
Exemple 2 : Utilisation de CV
Les étapes pour créer une spline à l’aide de Sommets de contrôle (CV) sont répertoriés ci-dessous :
1. Sélectionnez le Spline icône sous l’interface de dessin à partir de l’écran panneau de ruban.
Ou
Taper SPL sur la ligne de commande ou l’invite de commande et appuyez sur Entrer.
2. Cliquez sur le ‘Méthode’ option sur la ligne de commande, comme indiqué ci-dessous :

3. Cliquez sur le ‘CV’ option, comme indiqué ci-dessous :

4. Spécifiez les sommets en cliquant à l’aide de la souris. Il est illustré ci-dessous :
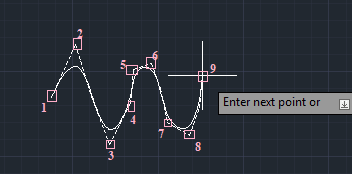
Continuez à spécifier des points et appuyez sur Entrer ou Esc pour quitter.
La spline créée est illustrée ci-dessous :
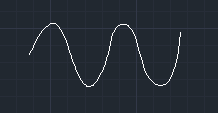
Contenu
Remarque : Nous pouvons également créer des splines avec une boucle fermée. La forme dépend des points définis par nous. Nous pouvons définir autant de points selon nos besoins.
Modifier les sommets de contrôle
Considérons la spline ci-dessus.
Les étapes sont listées ci-dessous :
1. Cliquez sur le spline.
Les sommets de la spline ressembleront à l’image ci-dessous :
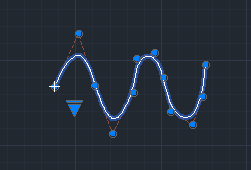
2. Cliquez sur un sommet particulier. Les opérations telles que Extensible, Ajouter, Affineret Retirer peut être effectuée sur différents sommets, selon les besoins.
3. Appuyez sur la Ctrl bouton pour basculer entre les différentes opérations.
Spline avec degré
Nous pouvons créer une spline avec n’importe quel degré.
Les étapes pour créer une telle spline sont répertoriées ci-dessous :
1. Sélectionnez le Spline icône sous l’interface de dessin à partir de l’écran panneau de ruban.
Ou
Taper SPL sur la ligne de commande ou l’invite de commande et appuyez sur Entrer.
2. Cliquez sur le ‘Diplôme’ option sur la ligne de commande, comme indiqué ci-dessous :

3. Spécifiez le diplôme d’une spline.
4. Appuyez sur Entrer.
5. Spécifiez les points en cliquant à l’aide du curseur.
La spline avec un degré spécifié sera créée.
Par exemple, considérez l’image ci-dessous :
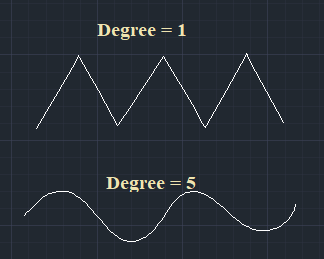
Pour convertir une spline en polyligne
Les étapes pour convertir une spline en polyligne sont répertoriées ci-dessous :
1. Tapez SPLINEEDIT sur la ligne de commande.
2. Appuyez sur Entrer.
3. Sélectionnez la spline à convertir.

La ligne de commande ressemblera à l’image ci-dessous :
4. Tapez P et appuyez sur Entrée.
5. Spécifiez la valeur de précision entre 0 et 99.
6. Appuyez sur Entrer.
La spline sera convertie en polyligne.