Contenu
Fusion de surface
La commande Fusion d’AutoCAD 3D est utilisée pour créer une surface de fusion entre les deux surfaces existantes.
Considérez l’image ci-dessous :
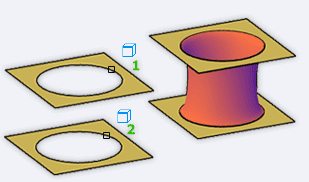
La figure ci-dessus explique clairement le concept de fusion de surface dans AutoCAD 3D.
Comprenons avec un exemple.
Considérez la figure ci-dessous :
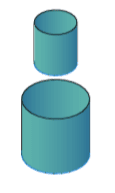
La figure se compose de deux surfaces créées à une certaine distance entre elles.
Les étapes sont listées ci-dessous :
1. Tapez MÉLANGESRF ou SURFBLEND sur la ligne de commande ou l’invite de commande et appuyez sur Entrer.
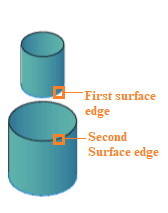
2. Sélectionnez le premier bord de surface à fusionner.
3. Appuyez sur Entrer.
4. Sélectionnez la deuxième arête de surface à raccorder, comme illustré ci-dessous :
Pour une surface carrée ou rectangulaire, utilisez la chaîne pour sélectionner les arêtes.
5. Appuyez sur Entrer.
6. Appuyez sur Entrer.
La zone fusionnée entre deux surfaces est illustrée ci-dessous :
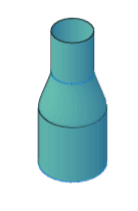
Magnitude du renflement
Les étapes pour créer le mélange avec l’amplitude de renflement spécifiée sont répertoriées ci-dessous :
- Taper MÉLANGESRF ou SURFBLEND sur la ligne de commande ou l’invite de commande et appuyez sur Entrer.
- Sélectionnez la première arête de surface à fusionner.
- Presse Entrer.
- Sélectionnez la deuxième arête de surface à raccorder.
- Presse Entrer.
- Clique sur le Magnitude du renflement option sur la ligne de commande.
- Spécifier première amplitude du renflement des bords. Ici, nous avons spécifié la valeur = 3.
- Appuyez sur Entrée.
- Spécifier deuxième amplitude du renflement des bords. Ici, nous avons spécifié la valeur = 3.
- Presse Entrer.
- Presse Entrer.
La figure apparaîtra maintenant comme suit :
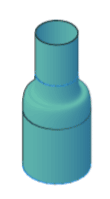
Décalage de surface
La commande Décalage de surface dans AutoCAD 3D est utilisée pour créer une surface parallèle à la surface d’origine à une distance spécifiée.
Considérez l’image ci-dessous :
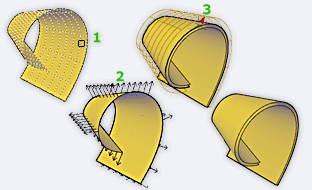
Il explique clairement le concept de décalage de surface dans AutoCAD 3D.
Comprenons avec un exemple.
Considérez la figure ci-dessous :
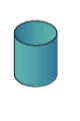
Les étapes sont listées ci-dessous :
- Taper DÉCALAGESRF ou DÉCALAGE SURF sur la ligne de commande ou l’invite de commande et appuyez sur Entrer.
- Sélectionnez la région ou la surface à décaler.
- Presse Entrer.
- Spécifiez le décalage distance. Ici, nous avons spécifié la valeur = 1.
- Presse Entrer.
L’objet apparaîtra maintenant comme :
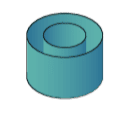
Pour créer un décalage à l’intérieur de l’objet, nous pouvons retourner la direction.