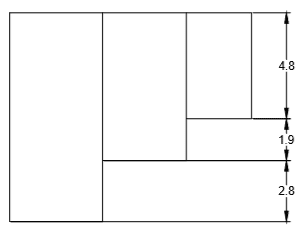Elle est utilisé pour afficher les cotes des dessins ou des modèles dans AutoCAD. Nous pouvons modifier les dimensions dans différentes unités de dessin selon les besoins.
La zone de dimension sur le panneau du ruban ressemblera à l’image ci-dessous :
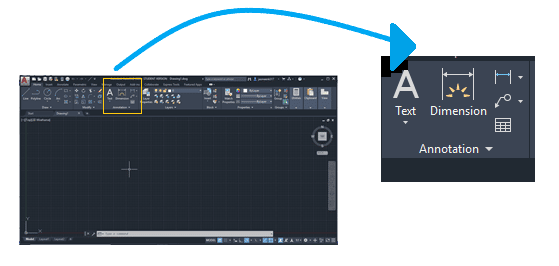
Il existe différents types de dimensions. Il apparaîtra dans la liste déroulante de la dimension, comme illustré dans l’image ci-dessous :
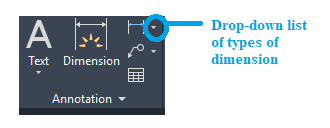
La liste déroulante ressemblera à l’image ci-dessous :
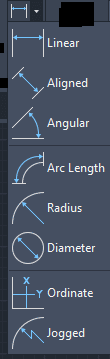
Nous pouvons choisir la dimension souhaitée en conséquence.
Discutons en détail de chaque type de dimension.
Ici, nous allons considérer l’image ci-dessous:
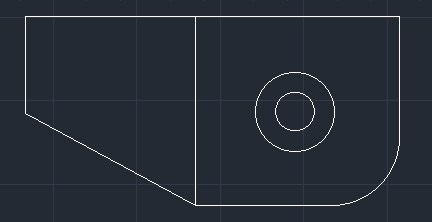
- Cote linéaire
Une dimension linéaire nous donnera la distance horizontale ou verticale entre les points sélectionnés.
Mesurons les dimensions linéaires de la figure ci-dessus.
Les étapes sont listées ci-dessous :- Sélectionnez le Linéaire icône dans le panneau du ruban.
Ou
Taper IDD ou DIMLINEAIRE sur la ligne de commande et appuyez sur Entrer. - Sélectionnez le premier point et le deuxième point d’une ligne à mesurer, comme indiqué ci-dessous :
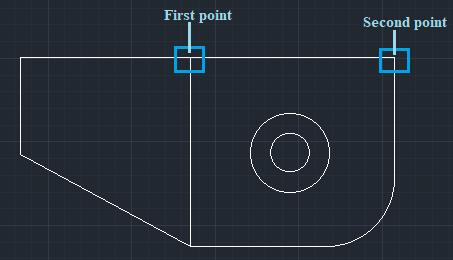
- La dimension de la ligne correspondante sera affichée, comme indiqué ci-dessous :
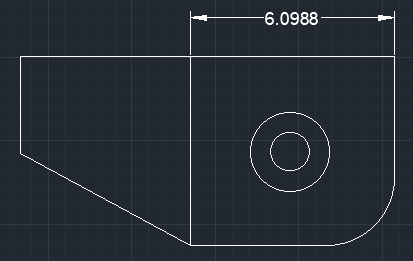
- Sélectionnez le Linéaire icône dans le panneau du ruban.
- Cote alignée
La dimension alignée nous donnera la distance exacte entre les deux points ou extrémités sélectionnés. Il est couramment utilisé pour mesurer les lignes inclinées.
Les cotes seront parallèles à la ligne oblique créée.
Mesurons les dimensions alignées de la figure ci-dessus.
Les étapes sont listées ci-dessous :- Sélectionnez le Aligné icône dans le panneau du ruban.
Ou
Taper DAL ou DIMALIGNÉ sur la ligne de commande et appuyez sur Entrer. - Sélectionnez le premier point et le deuxième point d’une ligne à mesurer, comme indiqué ci-dessous :
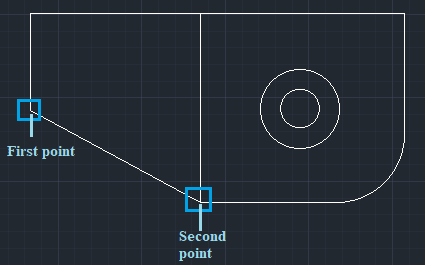
- La dimension de la ligne correspondante sera affichée, comme indiqué ci-dessous :
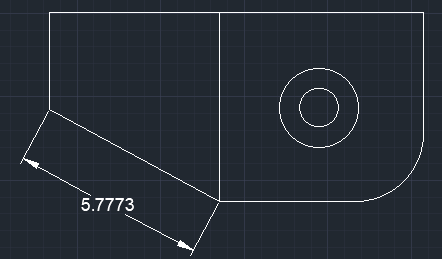
- Sélectionnez le Aligné icône dans le panneau du ruban.
Quelle est la différence entre les cotes linéaires et alignées ?
La cote alignée affiche la valeur vraie ou exacte des lignes inclinées, contrairement à la cote linéaire.
Considérons un chiffre. Les deux points d’une ligne inclinée sont illustrés dans l’image ci-dessous :
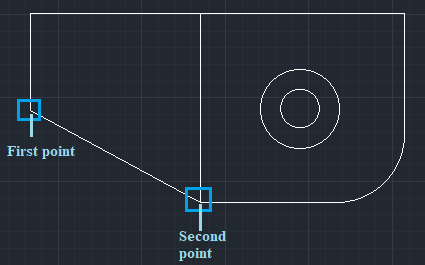
La valeur des dimensions linéaires et alignées est indiquée dans l’image ci-dessous :
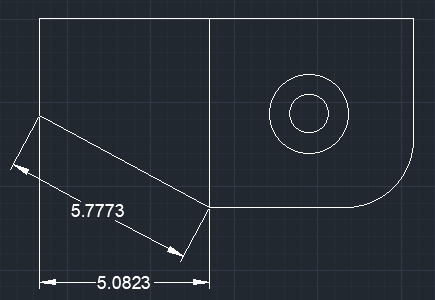
On peut considérer que les dimensions alignées sont parallèles à la ligne alors que linéaire ne l’est pas. On peut aussi remarquer la différence entre les deux valeurs.
Par conséquent, pour les lignes inclinées, des dimensions alignées sont recommandées.
Remarque : Les dimensions du diamètre sont généralement utilisées pour mesurer le diamètre du cercle, tandis que les dimensions du rayon sont utilisées pour déterminer le rayon d’un arc ou d’un congé.
Il affiche le symbole de diamètre avant le texte de cotation.
Mesurons les dimensions du diamètre du cercle dans la figure ci-dessus.
Les étapes sont listées ci-dessous :
- Sélectionnez le Diamètre icône dans le panneau du ruban.
Ou
Taper DIMDIA ou DIMDIAMETRE sur la ligne de commande et appuyez sur Entrer. - Sélectionnez le cercle. Ici, nous avons sélectionné le cercle extérieur, comme indiqué dans l’image ci-dessous :
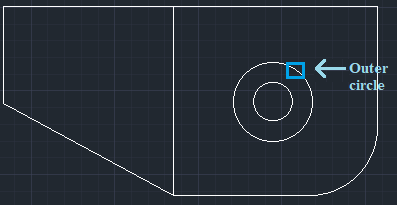
- Le diamètre du cercle sélectionné sera affiché, comme indiqué dans l’image ci-dessous :
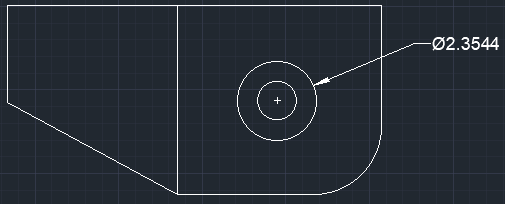
Nous pouvons déplacer le curseur dans n’importe quelle direction pour placer les dimensions.
- Cotation ordonnée
La dimension ordonnée mesure la distance horizontale ou verticale à partir du point d’origine.
Par exemple, considérez l’image ci-dessous :
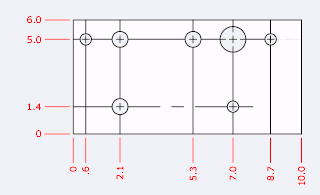
Ici, nous devons spécifier l’emplacement de la fonction ou le point central de la figure. La cote Ordonnée affichera la valeur d’ordonnée du point caractéristique spécifié. - Cote raccourcie
Il est utilisé pour créer des cotes de rayon raccourcies. Les cotes sont créées lorsque le centre du cercle ou de l’arc est situé en dehors de la mise en page.
Par exemple, considérez l’image ci-dessous :
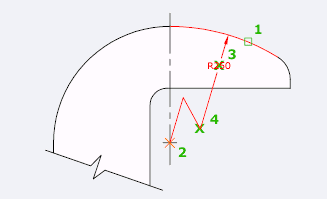
Permet de mesurer les dimensions Jogged de l’arc dans la figure ci-dessus.
Les étapes sont listées ci-dessous :- Sélectionnez le Jogging icône dans le panneau du ruban.
Ou
Taper DIMJOGGÉ sur la ligne de commande et appuyez sur Entrer. - Sélectionnez l’arc ou le cercle. Ici, nous avons sélectionné l’arc, comme indiqué dans l’image ci-dessous :
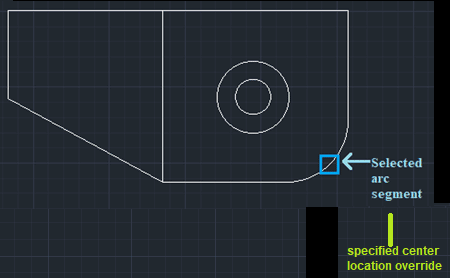
- Spécifiez le remplacement de l’emplacement central. Il s’agit de la distance entre l’arc et le point de départ décalé, comme indiqué dans l’image ci-dessus.
Le rayon raccourci de l’arc sélectionné sera affiché, comme indiqué dans l’image ci-dessous :
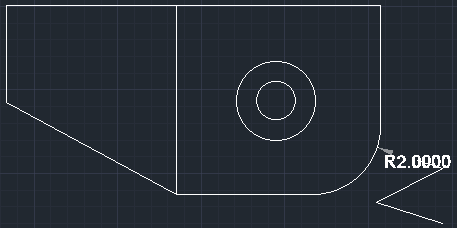
- Sélectionnez le Jogging icône dans le panneau du ruban.
Cotation rapide
La commande Cotation rapide permet de créer rapidement des cotations à partir des objets sélectionnés.
Comprenons avec un exemple.
Considérez la figure ci-dessous :
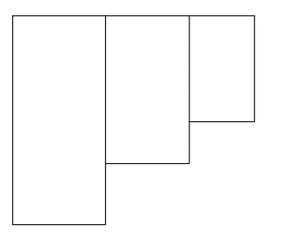
Les étapes sont listées ci-dessous :
- Sélectionner Onglet Annoter>Cotation rapidecomme le montre l’image ci-dessous :
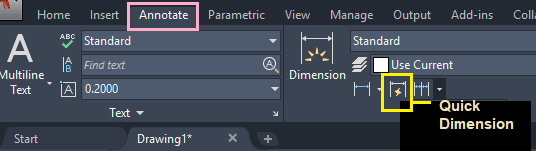
Ou
Taper QD ou QDIM sur la ligne de commande et appuyez sur Entrer. - Sélectionnez la géométrie à coter.
Nous pouvons sélectionner n’importe quelle partie de l’objet.
Ici, nous avons sélectionné les trois lignes horizontales de la figure, comme indiqué dans l’image ci-dessous :
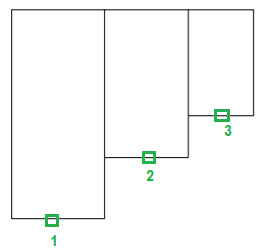
- Presse Entrer.
- Placez la cote à la position souhaitée.
Ici, nous allons placer en bas, comme indiqué dans l’image ci-dessous :
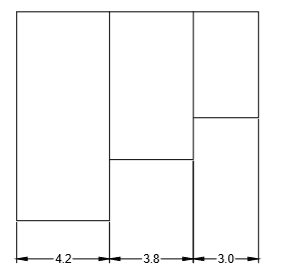
Si nous allons sélectionner les lignes verticales, comme indiqué ci-dessous :
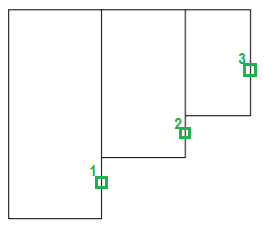
Les dimensions seront affichées, comme indiqué ci-dessous :