La version AutoCAD 2017 a été publiée le Mars 2016.
Nous devons d’abord nous connecter pour télécharger le logiciel AutoCAD. Le site officiel d’AutoCAD est Autodesk.fr ou Autodesk.com.
Nous devons nous connecter en tant qu’enseignant ou étudiant pour profiter des avantages de la version gratuite. La licence pour le version gratuite est valable pour 3 années.
Si nous voulons utiliser AutoCAD à des fins commerciales ou à d’autres fins, nous pouvons télécharger le essai gratuit disponible pour 30 jours.
Les étapes pour télécharger le AutoCAD 2017 version gratuite sont répertoriés ci-dessous :
1. Ouvrez le navigateur ou tout autre moteur de recherche.
2. Utilisez l’URL : https://www.autodesk.com/education/free-software/autocad. La fenêtre de connexion apparaîtra comme indiqué dans l’image ci-dessous :
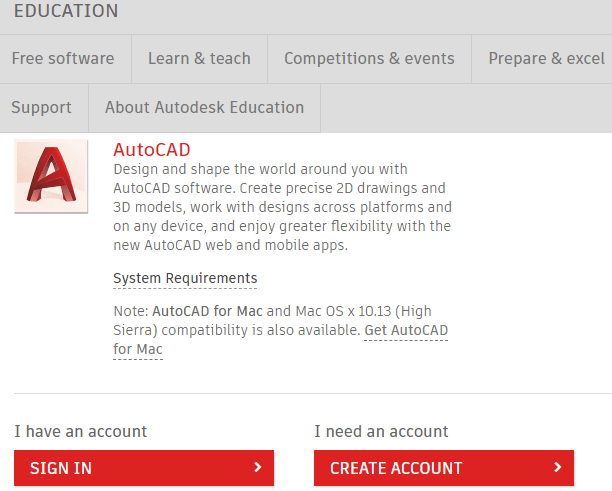
3. Nous devons nous connecter en utilisant le même email-id et le mot de passecomme nous l’avons mentionné lors de la création du compte dans Autodesk.
4. Saisissez l’identifiant de messagerie et le mot de passe.
5. Après l’inscription, l’écran ressemblera à l’image donnée :
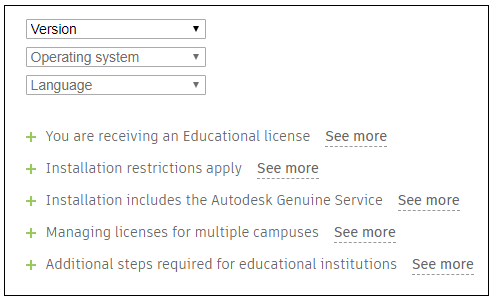
6. Sélectionnez le ‘AutoCAD 2019‘ version dans la liste déroulante de la catégorie Version. Le système d’exploitation et la langue apparaîtront en fonction de la version sélectionnée.
La liste déroulante pour la catégorie Version ressemblera à l’image ci-dessous :
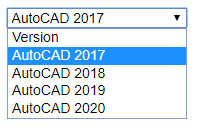
7. Maintenant, nous devons choisir le système d’exploitation, comme indiqué dans l’image ci-dessous :
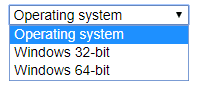
Nous pouvons sélectionner le Windows 32 bits ou 64 bits selon les exigences de notre système.
8. Maintenant, nous devons sélectionner la langue dans la liste déroulante, comme indiqué ci-dessous :
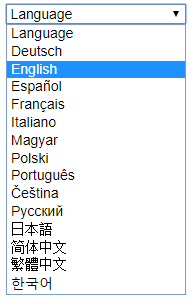
Après avoir sélectionné les catégories ci-dessus, une fenêtre apparaîtra. Considérez l’image ci-dessous :
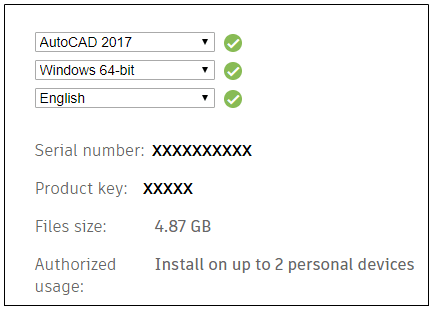
9. Cliquez sur le ‘INSTALLER MAINTENANT‘ en bas de la page. Il apparaîtra comme suit :
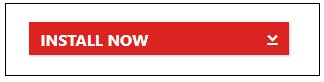
10. Ouvrez le fichier téléchargé. Le processus ressemblera à l’image ci-dessous :
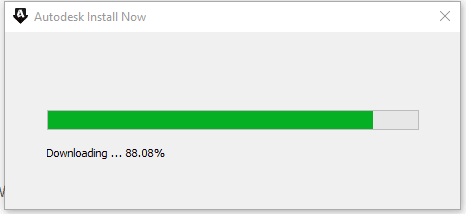
11. Le Gestionnaire de téléchargement Autodesk boîte de dialogue apparaîtra. Acceptez la licence et cliquez sur « Installer » comme indiqué dans l’image ci-dessous :
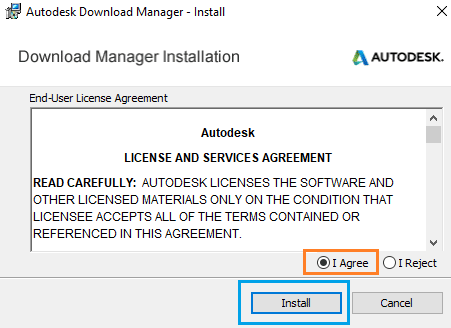
12. Spécifiez l’emplacement et le téléchargement commencera. Il apparaîtra comme l’image ci-dessous :
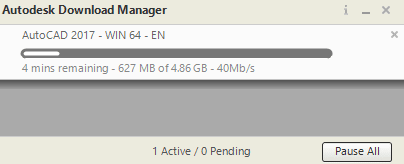
Nous devons attendre que le processus de téléchargement soit terminé.
13. Dès que le téléchargement est terminé, cliquez sur le Installer bouton pour démarrer le processus d’installation comme indiqué dans l’image ci-dessous :
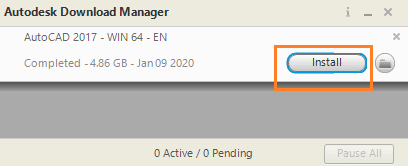
14. La fenêtre AutoCAD apparaît. Clique sur le ‘Installer‘ comme indiqué dans l’image ci-dessous :
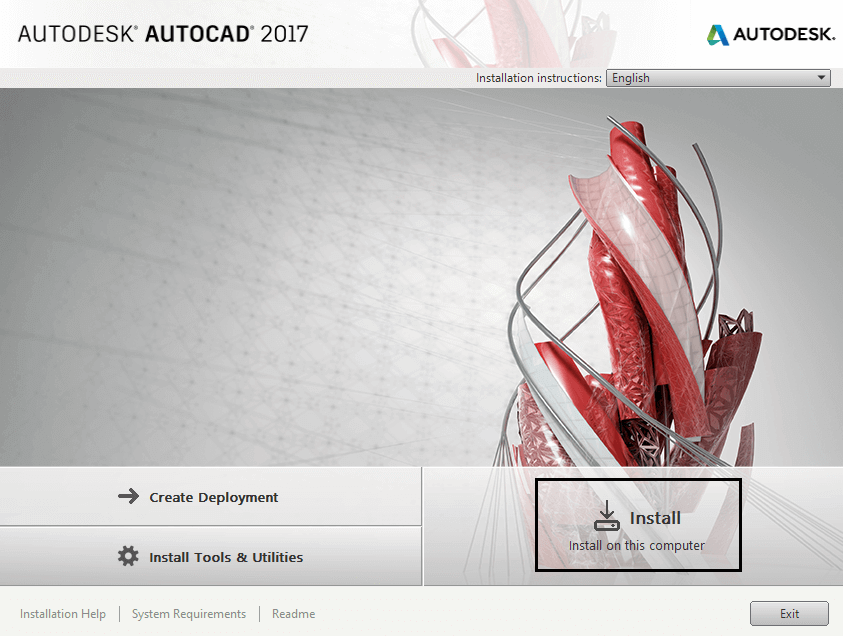
15. La fenêtre Licence Autodesk s’affiche. Acceptez la licence et cliquez sur le Prochain bouton en bas, comme indiqué dans l’image ci-dessous :
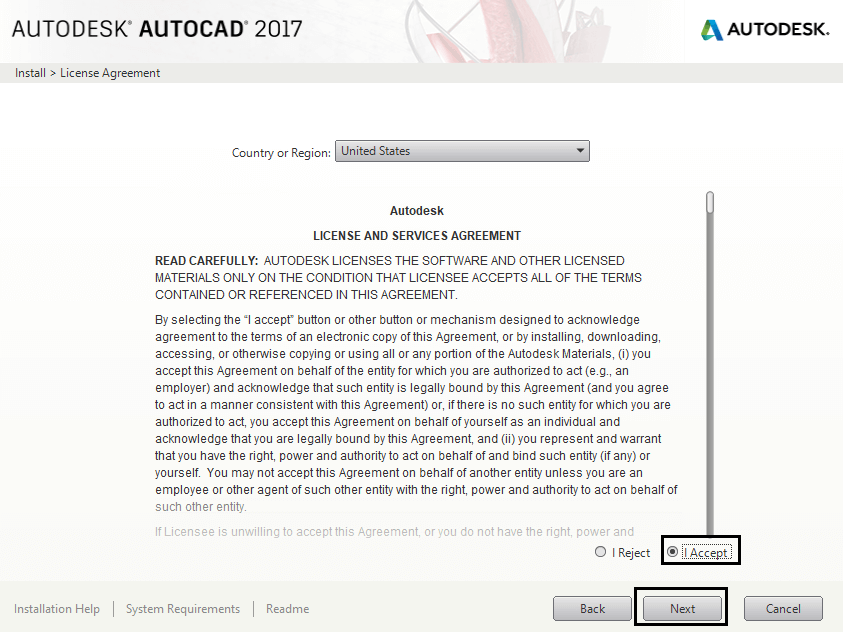
16. Maintenant, cliquez sur le Installer bouton, comme indiqué dans l’image ci-dessous :
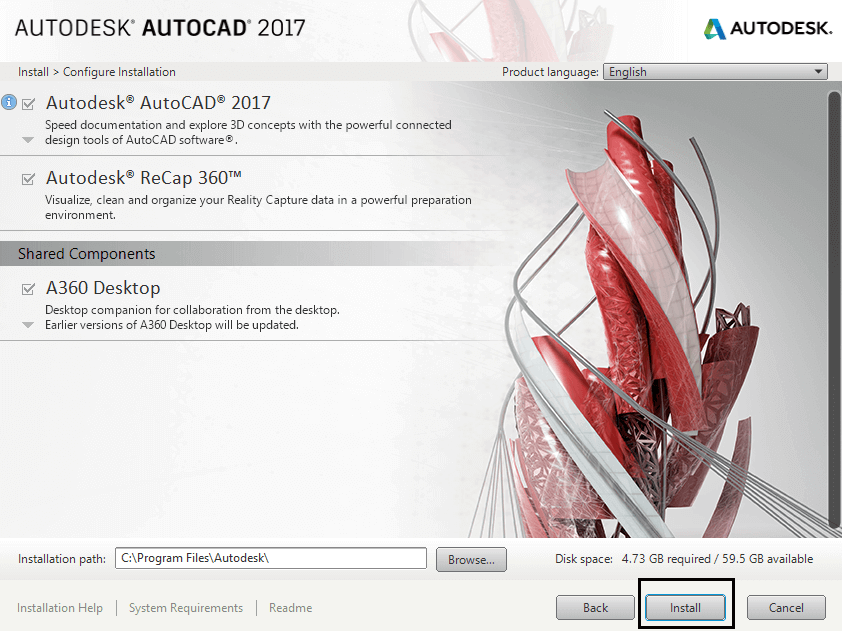
17. Le processus d’installation va maintenant démarrer. Attendez que le processus d’installation soit terminé.
18. Une fois le processus terminé, cliquez sur le Finir bouton en bas.
19. Le logiciel AutoCAD est maintenant prêt à être utilisé.
20. Nous pouvons ouvrir le logiciel AutoCAD et commencer à créer des dessins.