Contenu
Introduction à la commande des calques dans AutoCAD
AutoCAD est un logiciel de conception assistée par ordinateur qui fonctionne avec différents types de commandes 2d et 3d pour faciliter son travail. Ce logiciel dispose également de différentes fonctions qui nous aident à détailler notre travail de dessin. La commande Layer est l’une des fonctions qui vous permet de mettre en évidence les détails de votre travail de dessin. Dans cet article, nous aborderons la commande Calque et ses fonctions importantes pour comprendre ses différents paramètres. Commençons donc notre discussion sur ce sujet.
Comment utiliser la commande Calque dans AutoCAD ?
Nous disposons de différentes fonctions et paramètres dans la commande de calque grâce auxquels nous pouvons ajouter des détails dans notre dessin. Nous allons aborder toutes les principales fonctions de la commande de calque une par une avec un exemple. Mais avant d’apprendre cette commande, jetons un coup d’œil à l’écran de travail de ce logiciel afin de mieux comprendre ce sujet.
Étape 1 : En haut de l’écran de travail, il y a des rubans qui ont un certain nombre d’onglets tels que l’onglet Accueil, l’onglet Insertion, l’onglet Affichage, Outils Express, et d’autres pour gérer les différentes commandes de ce logiciel ; en dessous, nous avons une fenêtre de travail dans laquelle nous pouvons voir notre travail en cours, en dessous de cette fenêtre, nous avons quelques commandes de navigation qui nous aident à travailler pendant que nous réalisons un dessin.

Étape 2 : Voici le menu Calque de l’onglet Accueil à partir duquel nous pouvons définir les paramètres des calques en fonction de nos besoins.

Étape 3 : Cliquez maintenant sur l’option Propriétés des calques (layer) du menu des calques de l’onglet Accueil de ce logiciel.

Étape 4 : Une fois que vous cliquez sur cette option, une boîte de dialogue pour définir les paramètres de la couche sera ouverte, qui est nommé Gestionnaire de propriétés de couche.

Étape 5 : Maintenant, nous allons comprendre toutes les options de cette boîte de dialogue pour comprendre la commande de couche. En cliquant sur ce bouton, vous pouvez ajouter une nouvelle couche à cette boîte de dialogue.

Étape 6 : Une fois que vous avez cliqué sur ce bouton, une nouvelle couche sera ajoutée dans la section tableau de cette boîte de dialogue.
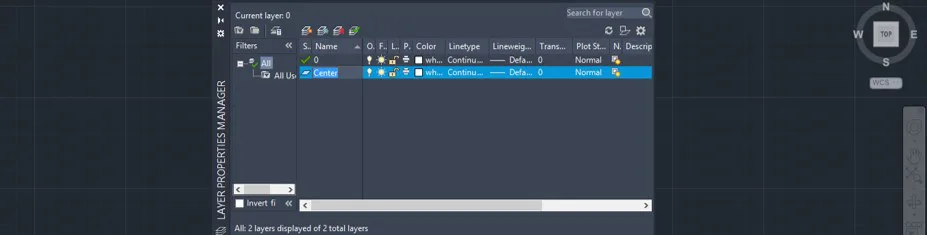
Étape 7 : En cliquant sur la cellule de la colonne Couleur de votre couche sélectionnée, vous pouvez changer la couleur de la couche.

Étape 8 : Une fois que vous cliquez sur cette cellule, une boîte de sélection de couleur sera ouverte. Choisissez la couleur que vous voulez et appuyez sur le bouton Ok de cette boîte de dialogue. Par exemple, je vais choisir le jaune comme couleur de la couche sélectionnée.

Etape 9 : Maintenant, vous pouvez choisir le type de ligne comme vous pouvez prendre la ligne centrale, la ligne continue, et d’autres lignes de dessin technique pour spécifier le but de cette ligne, pour définir le type de ligne cliquez sur la cellule de la colonne Type de ligne de ce tableau.

Étape 10 : Maintenant, une boîte de dialogue s’ouvre pour sélectionner le type de ligne. Si vous avez choisi différents types de ligne dans votre travail précédent, vous verrez le type de ligne que vous avez choisi ici dans cette liste. Si vous voyez différents types de lignes, vous devez les charger en fonction des exigences de votre dessin. Cliquez donc sur le bouton « Charger » de cette boîte de dialogue pour charger de nouveaux types de lignes.
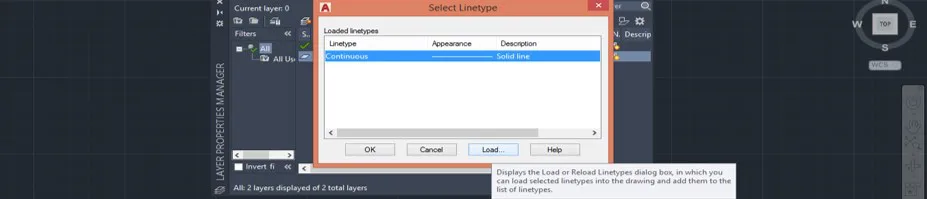
Etape 11 : Maintenant, cherchez ici le type de ligne que vous souhaitez. Je vais choisir cette ligne centrale comme type de ligne de mon calque sélectionné, puis appuyez sur le bouton Ok de cette boîte de dialogue.
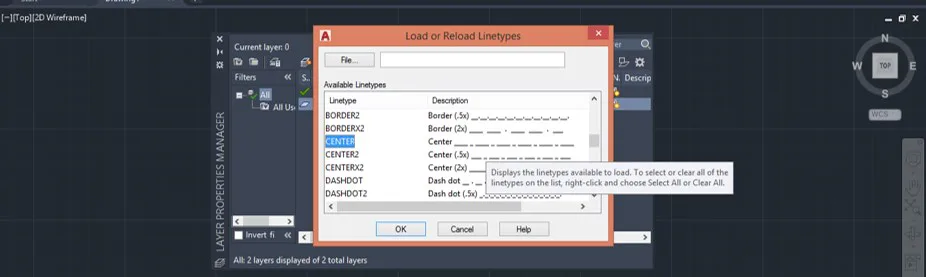
Étape 12 : Maintenant, le type que vous avez choisi sera chargé dans votre liste de types de lignes. Cliquez maintenant sur le type de ligne souhaité pour le sélectionner, puis appuyez sur le bouton Ok de cette boîte de dialogue pour faire de votre format de ligne choisi le type de ligne de votre couche.
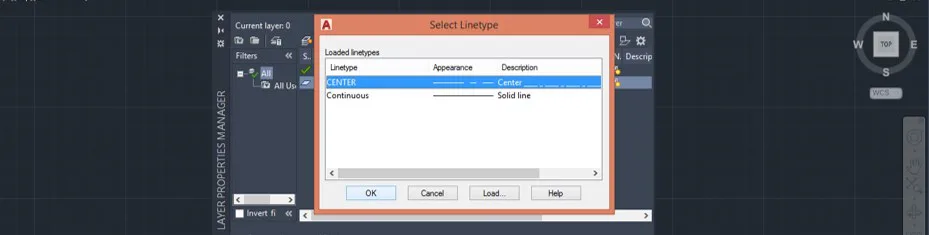
Étape 13 : Maintenant, si vous voulez changer l’épaisseur de la ligne que vous avez choisie, cliquez sur la cellule de votre couche sélectionnée dans la colonne Epaisseur de ligne (Linewieght) de ce tableau de couches.
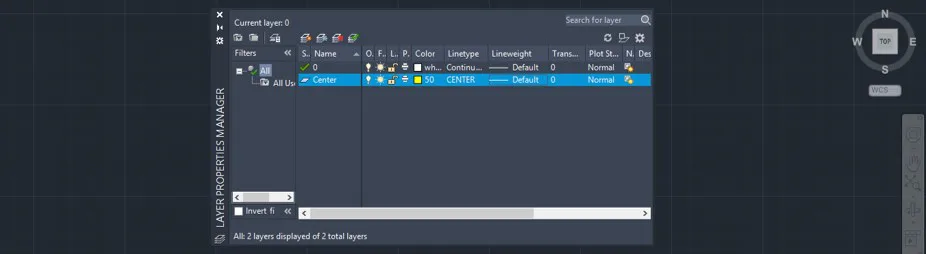
Étape 14 : Lorsque vous cliquez sur cette cellule, une boîte de dialogue permettant de choisir l’épaisseur de la ligne s’ouvre. Maintenant vous pouvez choisir l’épaisseur désirée de votre ligne sélectionnée dans la liste. Par exemple, je vais choisir 0,30 mm dans la liste.
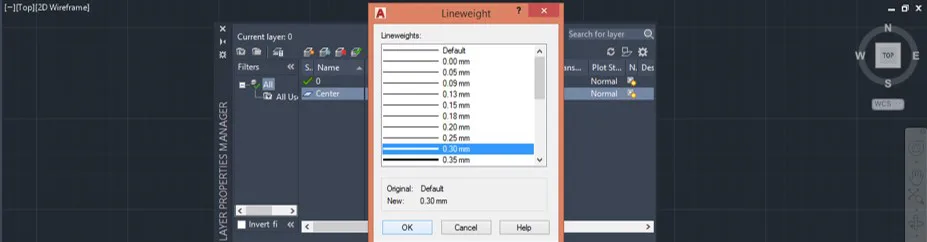
Étape 15 : Vous pouvez définir la transparence de votre ligne du calque sélectionné dans la colonne de transparence de ce tableau.

Étape 16 : Cliquez sur la cellule de la colonne de transparence de la couche sélectionnée, et une boîte de dialogue s’ouvrira. Entrez la valeur de la transparence de la ligne de 0 à 90 %.
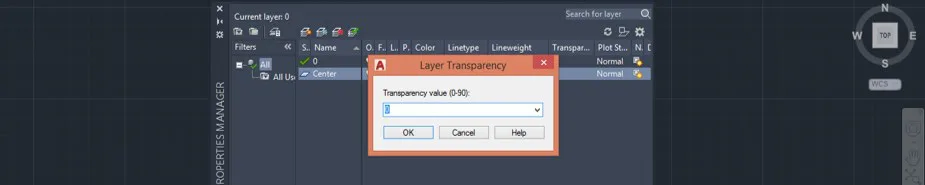
Étape 17 : ajoutons maintenant des calques de propriétés différentes en suivant les mêmes étapes que précédemment.
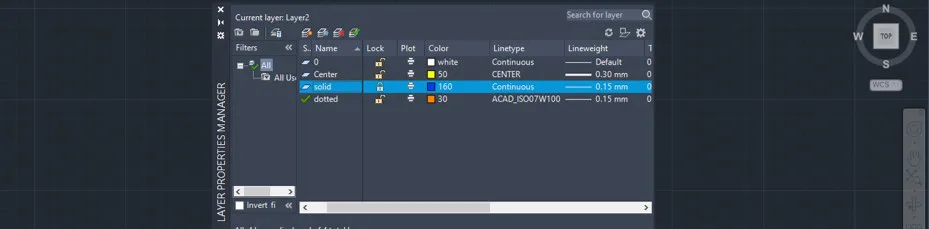
Étape 18 : Si vous voulez supprimer une couche de ce tableau, sélectionnez-la, puis cliquez sur ce bouton de suppression pour la supprimer.
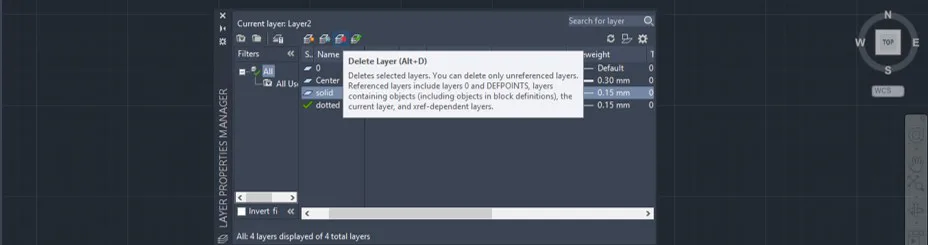
Étape 19 : Vous pouvez choisir n’importe quel calque de ce tableau comme calque par défaut pour votre travail. Pour définir n’importe quelle couche comme couche par défaut, sélectionnez la couche que vous souhaitez rendre par défaut, puis cliquez sur ce bouton, et la couche sélectionnée sera définie comme couche par défaut dans votre travail.
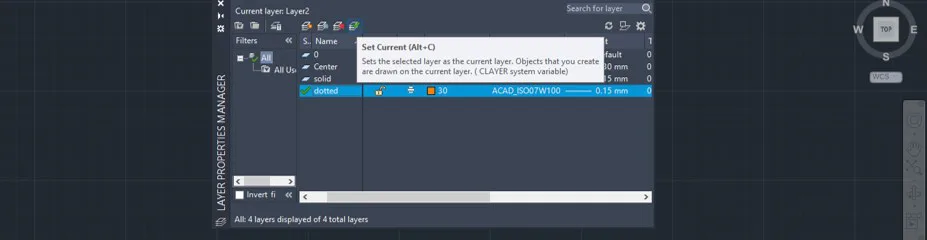
Étape 20 : Vous pouvez masquer cette boîte de dialogue à l’aide du bouton Auto-hide de cette boîte de dialogue et utiliser rapidement ce tableau de calques à plusieurs reprises dans votre travail de dessin, selon vos besoins.
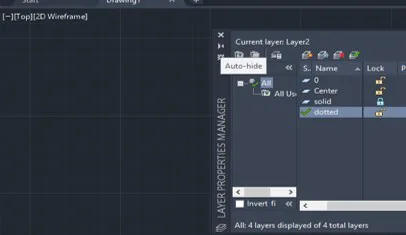
Étape 21 : Vous pouvez également utiliser vos calques créés à partir de cette option. Cliquez simplement sur le bouton de la flèche déroulante pour afficher une liste de calques.

Étape 22 : Maintenant, faisons un dessin en utilisant différents calques de votre table des calques. Je vais sélectionner un calque solide, puis dessiner un cercle comme ceci ; ensuite, je vais changer mon style de calque en calque central en sélectionnant le calque central dans la liste des calques et dessiner cette ligne centrale. De cette façon, vous pouvez réaliser un dessin avec différents calques et styles de calque.
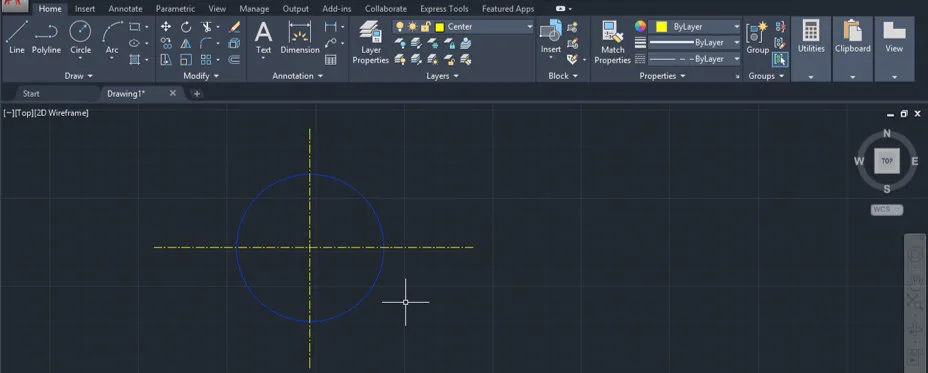
Étape 23 : En cliquant sur cette icône en forme d’ampoule, vous pouvez masquer le calque sélectionné.
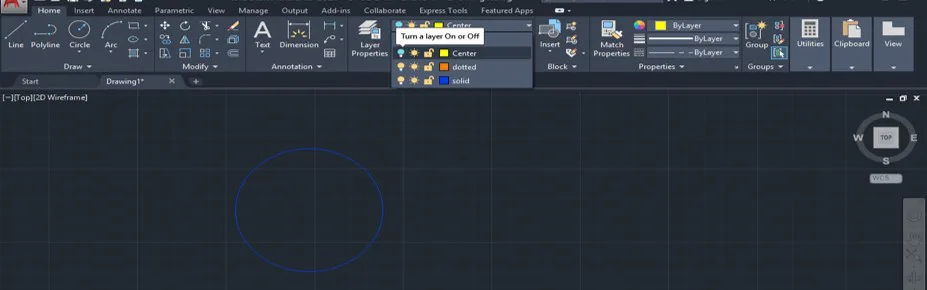
Étape 24 : Vous pouvez geler votre calque si vous ne voulez pas le modifier en cliquant sur cette icône de soleil.
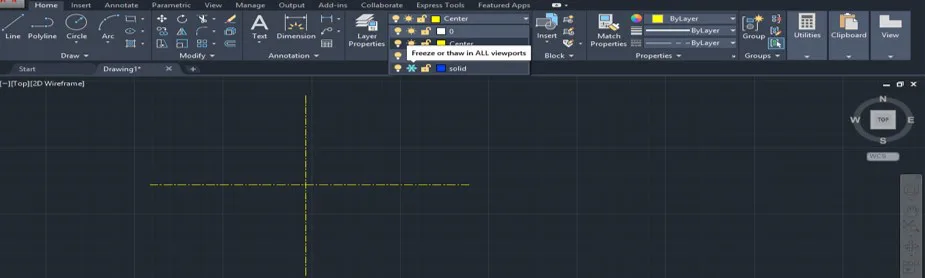
Étape 25 : Vous pouvez verrouiller votre calque sélectionné si vous ne voulez pas le perturber pendant votre travail en cliquant sur cette icône de verrouillage.
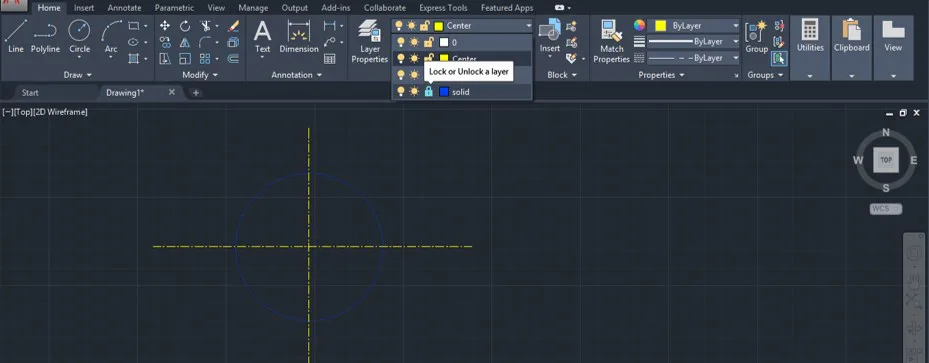
Étape 26 : Vous pouvez changer la couleur de votre couche à tout moment de votre travail en cliquant sur cette petite boîte de couleur de votre couche sélectionnée.
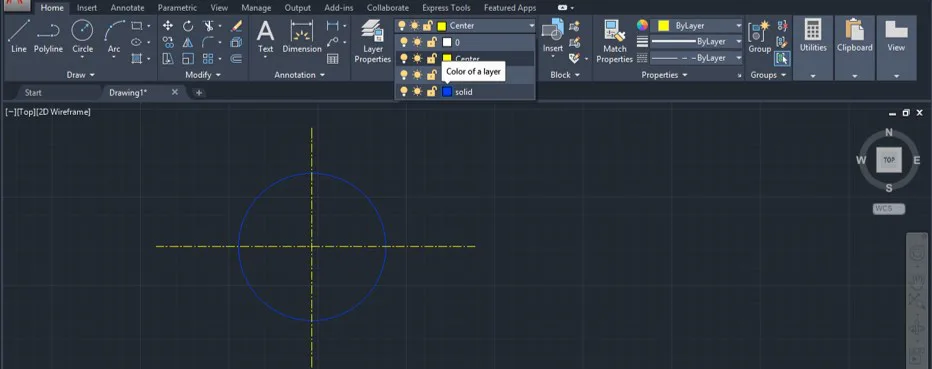
Conclusion
Après cet article, vous avez compris ce qu’est la commande de calque dans AutoCAD et comment vous pouvez manipuler les paramètres importants de cette commande pour ajouter des détails à votre travail de dessin. Vous pouvez faire un meilleur usage de cette commande en vous exerçant encore et encore.
Articles recommandés
Cet article est un guide de la commande Calque dans AutoCAD. Nous abordons ici l’introduction et la manière d’utiliser la commande des calques dans AutoCAD, étape par étape. Vous pouvez également consulter nos autres articles connexes pour en savoir plus…
- Unités d’AutoCAD
- Rotation 3D d’AutoCAD
- Muebles AutoCAD
- Hatch AutoCAD