Contenu
Introduction à LREPERE (Leader)dans AutoCAD
AutoCAD est un logiciel de conception assistée par ordinateur 2d et 3d qui a été développé par Autodesk comme son logiciel de conception d’ingénierie assistée par ordinateur. Ce logiciel comporte différents types de commandes et de fonctions qui facilitent notre travail. Dans cet article, nous allons parler de l’une des commandes 2d, la commande leader. Vous pouvez comprendre un leader comme une commande par laquelle vous pouvez indiquer un objet particulier avec son nom et ses dimensions ou avec toute autre marque en utilisant les flèches et les lignes de la commande leader. Dans cet article, nous allons discuter de toutes les caractéristiques importantes de cette commande et également analyser ses paramètres importants pour une meilleure compréhension de la commande Leader. Commençons donc notre discussion sur ce sujet.
Comment utiliser la commande LRepere (Leader) dans AutoCAD ?
Nous pouvons utiliser cette commande dans AutoCAD en quelques étapes simples et en tirer profit dans notre travail de dessin, mais avant de commencer notre apprentissage, jetons un coup d’œil à l’écran de travail de ce logiciel afin qu’il n’y ait aucun problème pendant notre apprentissage de ce sujet tout au long de cet article.
Étape 1 : En haut de l’écran de travail, il y a un ruban qui comporte un certain nombre d’onglets pour gérer les différentes commandes de ce logiciel, comme l’onglet Accueil, l’onglet Annoter, l’onglet Afficher, l’onglet Insérer et d’autres onglets importants, en dessous, nous avons une fenêtre de travail dans laquelle nous pouvons voir notre travail de dessin actuel, Cette fenêtre de travail comporte également un cube de navigation permettant de changer la vue de notre dessin. Vous pouvez par exemple changer de vue en vue de face, de dessus, de droite ou dans certaines vues isométriques.
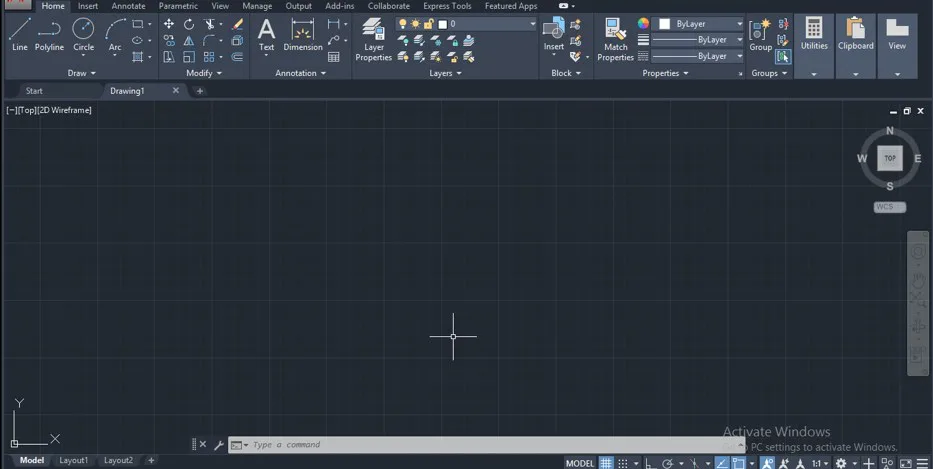
Étape 2 : Maintenant, créons des formes 2D en utilisant la commande rectangle et cercle du menu Dessin de l’onglet Accueil de ce logiciel pour utiliser la commande leader sur eux. Je vais vous montrer la commande leader sur le cercle, vous pouvez l’appliquer sur le rectangle également pour indiquer sa spécification. Maintenant, appuyez sur les touches LEA du clavier puis appuyez sur la touche entrée du clavier pour la commande leader de ce logiciel.
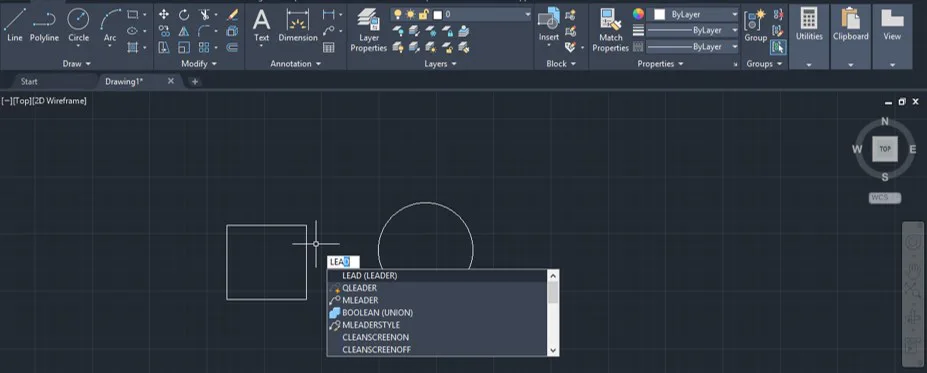
Etape 3 : Une fois que vous avez appuyé sur la touche Entrée, la commande Leader est active. Maintenant il vous demandera de donner le premier point, c’est-à-dire de donner le point de la forme que vous voulez indiquer avec cette commande leader. Je vais cliquer sur le point du quadrant de ce cercle. Vous pouvez cliquer n’importe où à l’intérieur de ce cercle ou sur la circonférence de ce cercle pour indiquer n’importe quelle donnée spécifique.
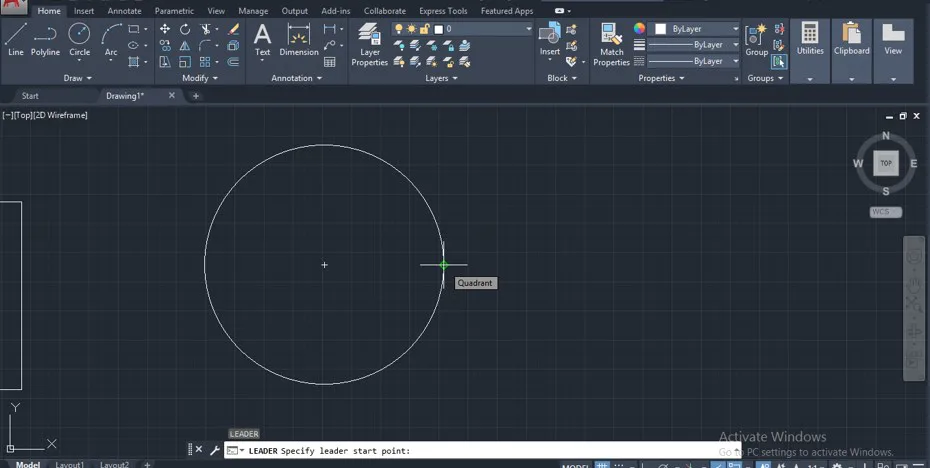
Étape 4 : Maintenant, il vous demandera de spécifier le deuxième point du leader, c’est-à-dire de choisir le point où vous voulez taper vos spécifications sur l’objet sélectionné ou le point sélectionné d’un objet. Vous pouvez cliquer encore et encore pour la ligne de pliage d’un leader selon vos besoins.

Étape 5 : Maintenant, lorsque vous spécifiez un point où vous voulez écrire une spécification d’un objet sélectionné, allez dans la boîte de paramètres de cette commande qui se trouve en bas de l’écran de travail et cliquez sur l’option d’annotation de cette commande pour écrire une spécification de l’objet sélectionné ou vous pouvez utiliser un raccourci clavier pour l’option d’annotation de cette commande. Pour l’option d’annotation, appuyez sur la touche A du clavier, puis appuyez sur la touche Entrée du clavier pour l’étape suivante de cette option.
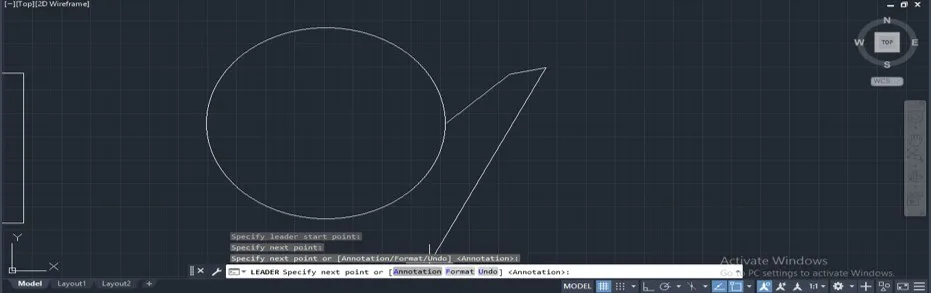
Étape 6 : Tapez le texte ou les données que vous souhaitez pour l’objet sélectionné. Par exemple, je vais taper Circle pour le nommer et entrer sur le clavier pour l’étape suivante.

Etape 7 : Ensuite, il vous demandera à nouveau ce que vous voulez taper dans la ligne suivante. Je vais donc donner le rayon de ce cercle dans la ligne suivante en tapant R6 comme valeur de rayon, puis appuyez sur la touche Entrée du clavier. Vous pouvez saisir toute autre spécification de l’objet sélectionné à cette étape. Vous pouvez taper le texte encore et encore dans une nouvelle ligne en appuyant sur la touche entrée du clavier après avoir tapé le texte désiré.

Etape 8 : Maintenant je vais donner le diamètre de ce cercle dans la ligne suivante en tapant D12 comme valeur de diamètre et en appuyant sur la touche entrée du clavier.

Étape 9 : Une fois que vous avez tapé toutes les spécifications requises pour l’objet sélectionné selon les exigences de votre dessin, appuyez deux fois sur la touche Entrée et vos données seront mentionnées comme un leader comme ceci.
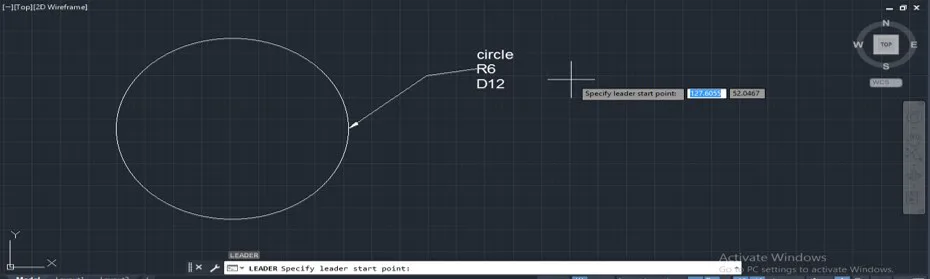
Étape 10 : Comprenons maintenant l’option suivante de cette commande. Encore une fois, prenez le leader en appuyant sur la touche de raccourci de cette commande puis donnez le premier point en cliquant sur le point de votre choix et allez dans la boîte de paramètres de cette commande puis cliquez sur l’option Format de cette commande ou vous pouvez utiliser la touche de raccourci pour l’option format en appuyant sur la touche F du clavier puis appuyez sur la touche entrée du clavier pour voir les étapes suivantes de cette option.
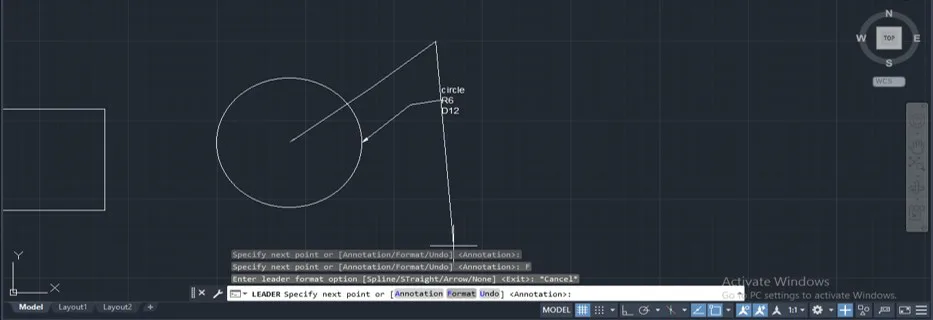
Étape 11 : Une fois que vous avez cliqué sur l’option Format, différentes sous-options du format s’ouvrent dans une liste comme celle-ci. Maintenant, cliquez sur l’option Spline de cette liste en cliquant dessus.
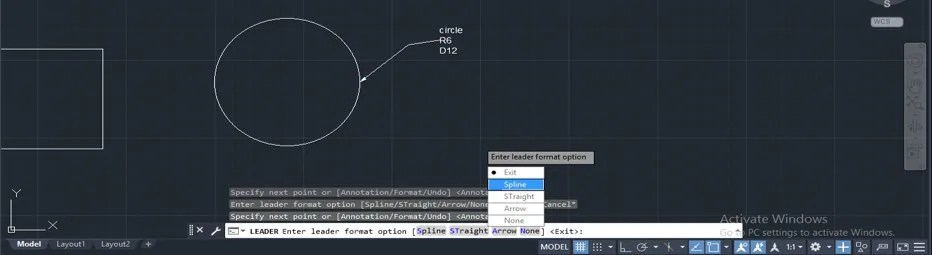
Etape 12 : Maintenant la ligne droite de l’indicateur sera convertie en format spline et vous pouvez l’utiliser comme une ligne d’indicateur pour spécifier n’importe quel objet dans votre dessin. Il vous sera maintenant demandé de spécifier le point suivant, choisissez le point souhaité dans votre zone de dessin en cliquant sur un point.

Étape 13 : Cliquez maintenant sur annotation pour saisir des données ou du texte et saisissez le texte de votre choix dans le numéro de la ligne selon vos besoins.
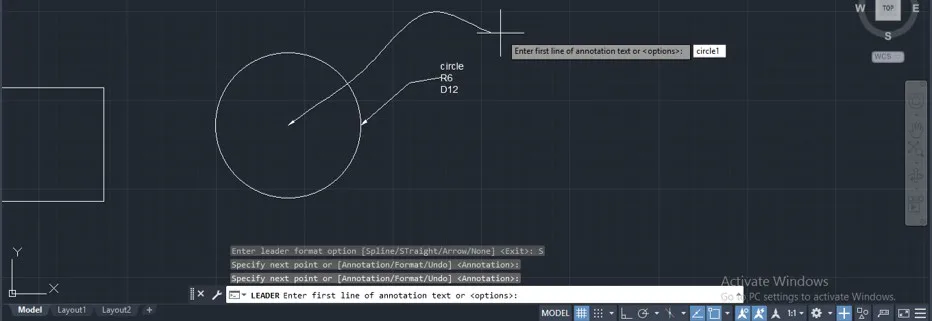
Étape 14 : Ensuite, faites une double entrée pour appliquer vos données comme nous l’avons fait dans les étapes précédentes de la commande Leader.
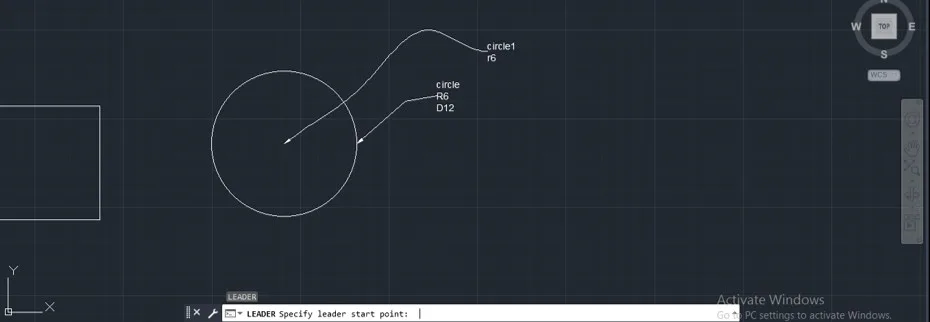
Étape 15 : Vous pouvez choisir d’autres sous-options de l’option Format de la commande Leader et créer différents types de leaders avec celle-ci.
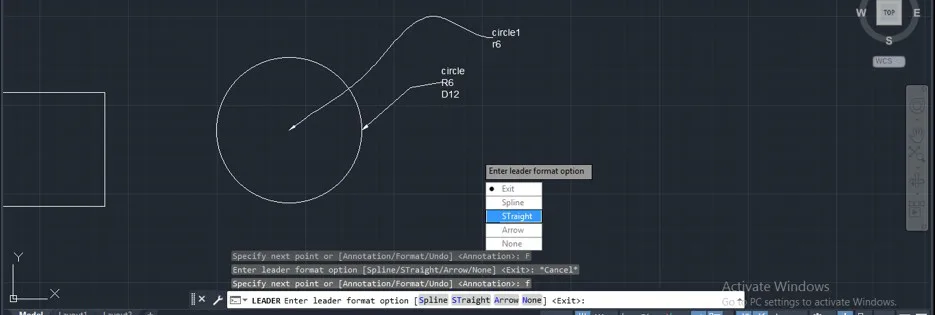
De cette façon, vous pouvez utiliser la commande Leader dans AutoCAD pour spécifier différents objets avec les différentes spécifications dans votre dessin.
Conclusion – LREPERE dans AutoCAD
Maintenant, après cet article, vous pouvez comprendre ce qu’est la commande Leader dans AutoCAD et vous pouvez manipuler ses caractéristiques et paramètres importants pour obtenir le meilleur résultat dans votre travail de dessin. Vous pouvez améliorer vos compétences en dessin en vous exerçant sur ce type de commande de ce logiciel, qui doit vous être utile dans votre travail de dessin.
Articles recommandés
Il s’agit d’un guide sur le Leader dans AutoCAD. Nous présentons ici une introduction et expliquons comment utiliser Leader dans AutoCAD, étape par étape. Vous pouvez également consulter nos autres articles connexes pour en savoir plus…
- Touches de fonction d’AutoCAD
- Filet d’AutoCAD
- Insérer une image dans AutoCAD
- Spline dans AutoCAD