Contenu
Introduction à la commande Texte dans AutoCAD
AutoCAD est un logiciel de conception assistée par ordinateur 2d et 3d, développé par Autodesk. Nous utilisons AutoCAD pour réaliser différents types de dessins et de modèles d’ingénierie. Au cours de notre dessin, nous devons mentionner certaines données importantes sur notre dessin pour notre meilleure compréhension, ainsi la commande de texte est l’une de ces commandes qui nous aide à taper du texte et des données sur notre dessin et nous permet également de faire un certain formatage dans celui-ci afin que nous puissions clarifier notre dessin facilement. Cet article traitera de la commande textuelle et analysera ses différents paramètres pour obtenir le meilleur résultat possible dans notre travail. Commençons donc notre discussion.
Comment utiliser la commande Texte dans AutoCAD ?
Nous pouvons utiliser la commande texte dans AutoCAD en suivant quelques étapes simples et l’utiliser pour mentionner nos données importantes dans notre dessin. Mais avant de commencer, jetons un coup d’œil à l’écran de travail de ce logiciel.
Étape 1 : En haut de l’écran de travail, il y a un ruban de différents onglets tels que l’onglet Accueil, l’onglet Vue, l’onglet Annotation et d’autres qui sont utilisés pour gérer les paramètres de différentes commandes dans ce logiciel, en dessous de cela, nous avons une fenêtre de travail sur laquelle nous pouvons voir notre travail, en dessous de cette fenêtre, nous avons quelques commandes de navigation pour gérer les paramètres de notre dessin pendant notre travail de projet.

Étape 2 : Vous pouvez avoir une commande de texte à partir du menu Annotation de l’onglet Accueil de ce logiciel. Nous avons deux types de commandes de texte dans AutoCad. L’un est le texte multiligne, et l’autre le texte à ligne unique. Vous pouvez utiliser l’une ou l’autre des commandes de texte en fonction de vos besoins.
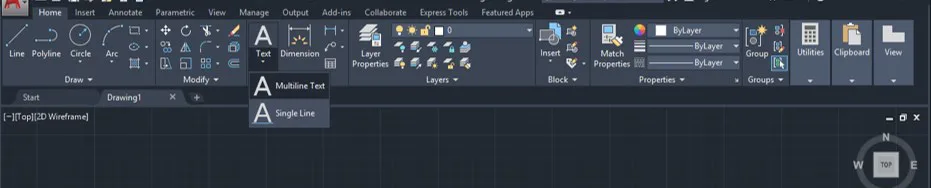
Etape 3 : Ou vous pouvez taper TEXTMULT (ou MT en anglais) puis appuyer sur la touche entrée du clavier pour la commande Texte multiligne.
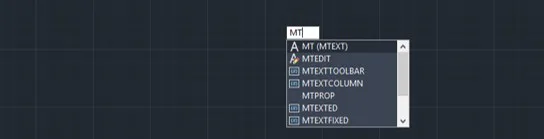
Étape 4 : Et pour le texte d’une seule ligne, vous pouvez taper TEXTDYN (DT en anglais) puis appuyer sur la touche d’entrée du clavier.
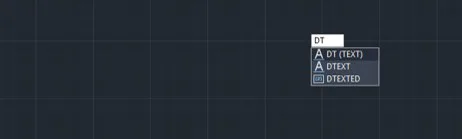
Étape 5 : Maintenant, comprenons d’abord le texte d’une seule ligne. Pour la commande de texte d’une seule ligne, appuyez sur TEXTDYN, puis sur la touche Entrée du clavier. Maintenant, il vous demandera de spécifier le point de départ du texte, c’est-à-dire de prendre le point sur votre dessin à partir duquel vous voulez commencer à écrire votre texte. Vous pouvez cliquer sur votre feuille de dessin à un point spécifique, ou vous pouvez donner n’importe quelle valeur particulière.

Étape 6 : Maintenant, il vous demandera d’entrer la valeur de la hauteur de votre texte. Vous pouvez cliquer à n’importe quel point dans la direction verticale pour la hauteur, ou vous pouvez entrer une valeur de hauteur à travers.
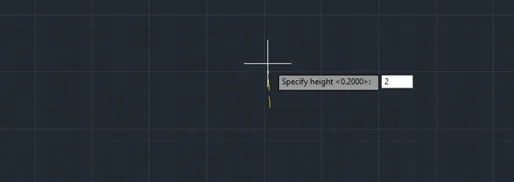
Étape 7 : Maintenant, il vous demandera d’entrer la valeur de l’angle, ce qui signifie que si vous voulez taper votre texte horizontalement, alors entrez la valeur de l’angle comme 0 ou si vous voulez taper votre texte à n’importe quelle inclinaison, alors entrez la valeur de l’angle comme 30 degrés, 60 degrés que vous voulez.
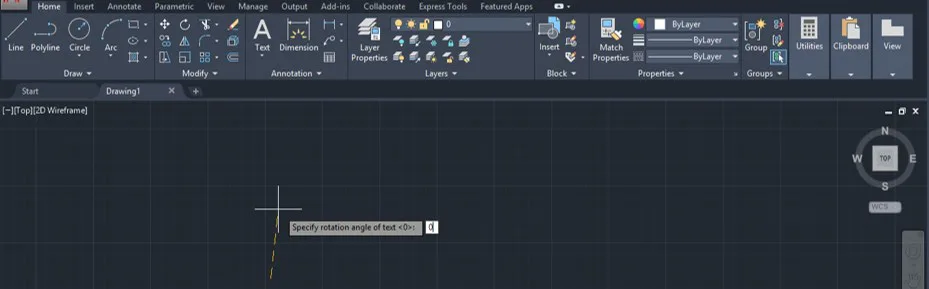
Étape 8 : Je vais prendre 0 degrés comme l’angle de rotation du texte. Maintenant, tapez votre texte désiré ici. Vous ne pouvez pas formater ce texte après l’avoir tapé.

Étape 9 : Si vous voulez formater ce texte avec un style, une couleur, une taille ou d’autres paramètres différents, vous pouvez définir ces paramètres avant de le taper dans la commande TEXTDYN du menu Annotation de l’onglet Home de ce logiciel.

Étape 10 : Maintenant, comprenons la commande Texte multiligne. Pour un texte multiligne, allez dans le menu Annotation de l’onglet Accueil ou appuyez sur TEXTMULT, puis appuyez sur la touche Entrée du clavier. Il vous sera alors demandé de spécifier le premier coin de la boîte dans laquelle vous allez taper votre texte. Vous pouvez entrer la valeur du coin de la boîte ou faire un clic à un endroit précis de votre feuille de dessin où vous voulez taper votre texte.

Étape 11 : Maintenant, il vous sera demandé de spécifier le coin opposé de cette boîte, alors entrez la valeur du coin opposé ou faites un clic à l’endroit désiré sur votre feuille de dessin.
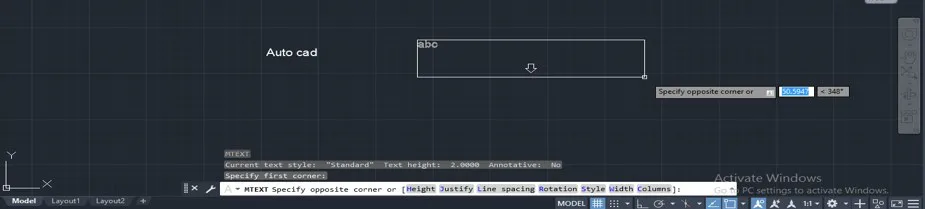
Étape 12 : Vous pouvez maintenant taper votre texte dans cette case. Lorsque vous cliquez sur un coin opposé, un onglet d’édition de texte s’ouvre automatiquement dans la section de commande, appelé Éditeur de texte.
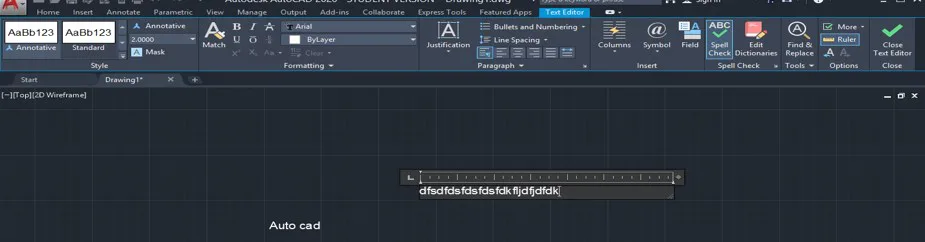
Étape 13 : La hauteur de la boîte dépend de la hauteur du texte que vous pouvez définir avant de taper votre texte dans l’option Height (hauteur) de la boîte de paramètres de cette commande. Pour définir la hauteur, appuyez sur la touche H, puis sur la touche Entrée du clavier, donnez ensuite la valeur de la hauteur et appuyez de nouveau sur la touche Entrée.

Étape 14 : Vous pouvez modifier la hauteur de votre texte après l’avoir tapé. Pour modifier la hauteur du texte, sélectionnez le texte souhaité, puis allez dans l’onglet Style de l’éditeur de texte et modifiez la hauteur du texte à partir de cette valeur en saisissant la valeur de la hauteur.

Étape 15 : Vous pouvez également modifier le style de police de votre texte. Pour modifier la police, sélectionnez le texte souhaité, puis cliquez sur la flèche déroulante de cette option et choisissez le style de police souhaité.
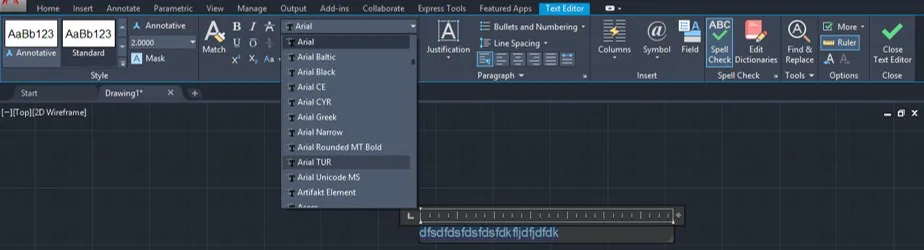
Étape 16 : Vous pouvez également modifier la couleur de votre texte. Pour changer la couleur, sélectionnez votre texte désiré, puis cliquez sur la flèche déroulante de cette option et choisissez votre couleur désirée dans cette boîte de couleur en cliquant dessus.
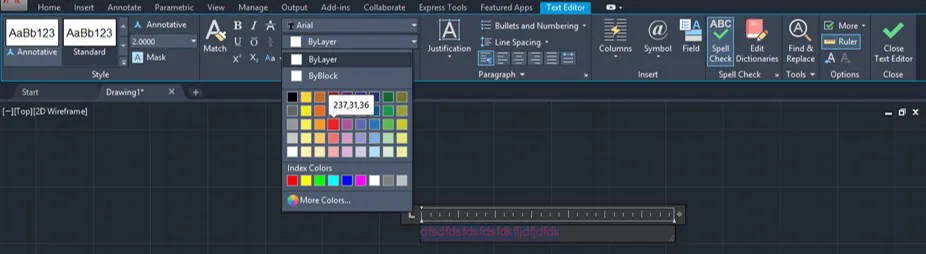
Étape 17 : Vous pouvez également augmenter ou diminuer la distance entre les caractères du texte. Pour augmenter la distance, sélectionnez votre texte, puis augmentez la valeur de cette option pour augmenter la distance entre les caractères de votre texte ou diminuer sa valeur.
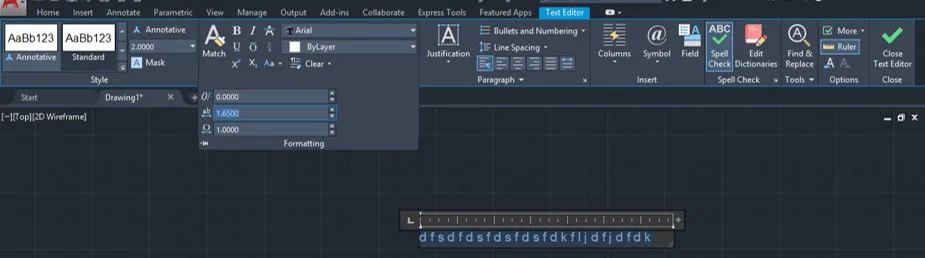
Étape 18 : Si vous ne voulez pas que votre texte soit formaté, vous pouvez le supprimer de cette option. Pour supprimer le formatage d’un caractère, sélectionnez votre texte, puis cliquez sur cette option pour supprimer le formatage du caractère, et votre formatage sera supprimé de votre texte.
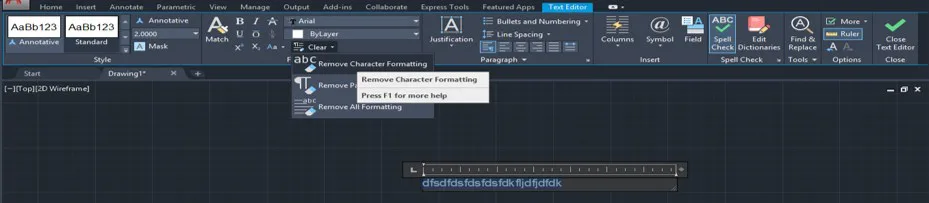
Étape 19 : Vous pouvez aligner votre texte selon vos besoins, par exemple en haut, à gauche, au centre, ou toute autre forme d’alignement en choisissant une option dans cette liste. Il suffit de sélectionner le texte souhaité et de cliquer sur l’une des options.
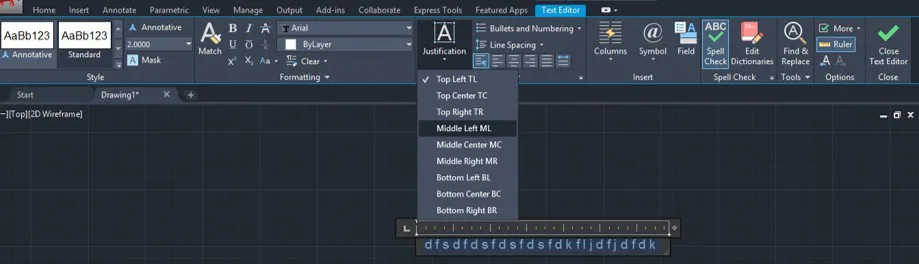
Articles recommandés
Cet article est un guide de la commande Texte dans AutoCAD. Nous abordons ici l’introduction et la manière d’utiliser la commande Texte d’AutoCAD pour créer un texte de qualité avec différents formats. Vous pouvez également consulter nos autres articles connexes pour en savoir plus.
- Insertion d’une image dans AutoCAD
- Filet dans AutoCAD
- Le balayage dans AutoCAD
- Loft dans AutoCAD