Contenu
Introduction aux unités AutoCAD
AutoCAD est un logiciel de conception assistée par ordinateur 2d et 3d, développé par Autodesk en tant que logiciel de conception technique. Lorsque vous commencez à réaliser un dessin ou une mise en page dans ce logiciel, vous devez définir des unités afin de pouvoir saisir la valeur de votre dessin dans des unités spécifiques. Pour gérer le format de ces unités, nous devons donc analyser la commande Unit de ce logiciel. Nous allons comprendre le terme très important de la configuration des unités du logiciel de CAO dans cet article et comprendre comment gérer les configurations d’unités du logiciel de CAO. Commençons donc notre discussion.
Comment définir les unités dans AutoCAD ?
Nous pouvons définir les unités dans AutoCAD en quelques étapes simples selon nos besoins et obtenir une bonne efficacité. Mais avant de commencer notre apprentissage sur ce sujet, nous devons comprendre l’écran de travail de ce logiciel afin qu’il n’y ait aucun problème pendant notre apprentissage de ce sujet tout au long de cet article.
Étape 1 : En haut de l’écran de travail, il y a un ruban qui comporte différents types d’onglets pour gérer différents types de commandes dans ce logiciel, comme l’onglet Accueil, l’onglet Insertion, l’onglet Annotation et d’autres encore. En dessous de ce ruban, nous avons une fenêtre de travail dans laquelle nous pouvons voir notre travail actuel, en dessous de cette fenêtre de travail, nous avons des boutons de navigation pour gérer notre travail pendant la réalisation de notre dessin dans ce logiciel.

Étape 2 : Maintenant, discutons des unités de ce logiciel. Pour l’ouverture, la boîte d’unité va à l’icône d’Auto Cad, qui est en haut du coin gauche de ce logiciel et cliquez sur la flèche déroulante de celui-ci. Une fois que vous avez cliqué sur la flèche déroulante de cette icône, une liste déroulante s’ouvre. Il existe un certain nombre d’options pour ce logiciel ; allez à l’option Utilitaire de dessin et déplacez le curseur de la souris sur le bouton fléché de cette option. Une nouvelle liste s’ouvre ; cliquez sur l’option Unités de cette nouvelle liste.

Étape 3 : Ou vous pouvez utiliser un raccourci clavier pour ouvrir la boîte de configuration des unités. Pour un raccourci des unités, tapez UN à partir des boutons du clavier et appuyez sur le bouton du clavier.

Étape 4 : Lorsque vous appuyez sur ces boutons, la boîte de dessin des unités s’ouvre comme ceci. Vous pouvez l’ouvrir en utilisant l’une des deux options ci-dessus. Dans cette boîte d’unités de dessin, nous avons le nombre de paramètres pour définir les unités pour un dessin particulier dans AutoCad.

Étape 5 : Analysons-les un par un. La première option est Longueur ; dans cette option, nous pouvons prendre un type différent d’unités dans cette liste en fonction des paramètres de notre dessin. Si votre dessin est en mètres, centimètres, millimètres ou kilomètres, choisissez Décimal ou si votre dessin est en pieds et pouces, choisissez l’option Architectural ou Engineering de cette liste, ou si votre dessin a une très grande unité, alors vous choisissez Unité scientifique. Vous pouvez donc choisir l’une de ces listes en fonction de votre dessin.

Étape 6 : L’option suivante de l’onglet longueur est Précision. Cette option spécifie la précision de votre dessin jusqu’à quelle position numérique vous voulez mesurer les dimensions de votre dessin. Vous pouvez donc choisir la place du chiffre après le point dans la dimension de votre dessin.
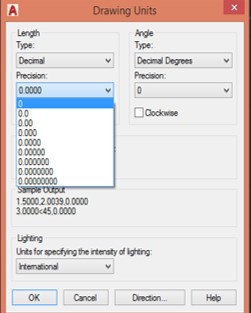
Étape 7 : Maintenant, l’option suivante est Angle ; dans l’option angle, vous pouvez choisir le format de l’angle de votre dessin selon vos besoins à partir de cette liste.
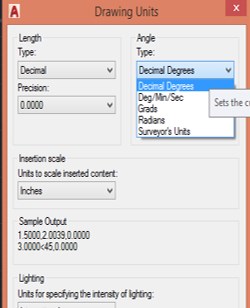
Étape 8 : Cette option de l’onglet angle est similaire à l’option de précision de l’onglet longueur. Elle spécifie également la précision de l’angle de votre dessin.

Étape 9 : Cette option de l’onglet angle vous aide à décider à partir de quelle direction vous voulez commencer à compter votre angle. En général, auto, cad commence à compter notre angle dans le sens inverse des aiguilles d’une montre. Vous pouvez activer cette case, et auto cad commence à compter les angles dans le sens des aiguilles d’une montre.
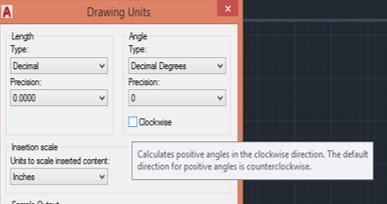
Étape 10 : L’option suivante est l’échelle d’insertion. Dans cette option, vous devez choisir la plus petite unité de l’unité choisie dans l’option Longueur. Ces unités seront écrites avec votre dessin pour montrer les dimensions sur votre dessin. Prenez donc la valeur de votre dessin en le faisant dans la plus petite unité de l’unité de mesure particulière.
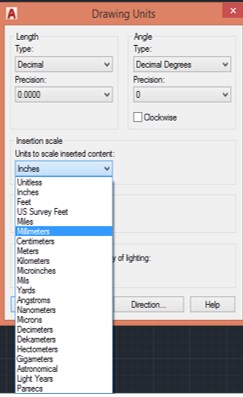
Étape 11 : Dans la section Sample Output de cette boîte de dialogue, vous pouvez voir le format de l’unité que vous avez choisie.

Étape 12 : Il y a maintenant un autre onglet à l’extrémité inférieure de cette boîte de dialogue : Direction. Cliquez sur cet onglet ; une boîte de dialogue permettant de choisir la direction de l’angle de base s’ouvre alors. Vous pouvez choisir la direction de l’angle de base dans cette boîte, par exemple si vous choisissez « Est », l’angle de base commencera à 0 degré, ou si vous choisissez « Nord », l’angle de base commencera à 90 degrés. Vous pouvez donc choisir n’importe quel angle en fonction des besoins de votre dessin dans cette liste, puis appuyer sur le bouton Ok de cette boîte.

Étape 13 : Maintenant, appuyez sur le bouton Ok de la boîte d’unités de dessin pour appliquer vos paramètres souhaités de cette boîte.

Étape 14 : Maintenant, vous devez définir la limite de votre dessin pour réaliser votre dessin. Nous définissons une limite pour spécifier notre zone de dessin. Prenez donc la valeur de la limite plus que les dimensions de votre dessin car plutôt que de dessiner, nous devons mentionner d’autres points dans une feuille de dessin dans AutoCAD. Pour spécifier une limite, tapez Limite sur le clavier, puis appuyez sur la touche Entrée du clavier.

Étape 15 : Prenez la valeur du coin inférieur droit comme (0,0) parce qu’il fonctionne comme le point d’origine dans notre feuille de dessin, puis appuyez sur la touche entrée du clavier.

Étape 16 : Maintenant, spécifiez le coin supérieur droit de notre feuille de dessin, je vais prendre la valeur (200,200). Cela signifie la longueur et la largeur de la zone de dessin, puis appuyez sur la touche entrée du clavier.

Étape 17 : Maintenant, pour appliquer ces limites, appuyez sur Z puis sur la touche Entrée du clavier.

Étape 18 : Ensuite, appuyez sur A puis sur la touche Entrée du clavier.

Étape 19 : Et votre écran sera réglé à la limite spécifiée selon vous.

De cette façon, vous pouvez définir l’unité dans le logiciel AutoCAD et manipuler les paramètres de la boîte de configuration des unités dans ce logiciel.
Conclusion
Maintenant, après cet article, vous savez ce que sont les unités AutoCAD et pourquoi le réglage des unités dans AutoCAD est nécessaire pour votre dessin et comment vous pouvez régler les paramètres des unités selon les exigences des dimensions de votre dessin. En définissant les unités, vous pouvez ajouter de l’efficacité à votre travail de projet dans le logiciel AutoCAD.
Articles recommandés
Ceci est un guide sur les unités d’AutoCAD. Nous abordons ici l’introduction et la manière de définir les unités AutoCAD, étape par étape. Vous pouvez également consulter nos autres articles connexes pour en savoir plus.
- Plugins AutoCAD
- Barres d’outils dans AutoCAD
- Mise en page dans AutoCAD
- Extruder dans AutoCAD