Contenu
Introduction à Fenêtres dans AutoCAD
AutoCAD est un logiciel de conception d’ingénierie assistée par ordinateur 2d et 3d, développé par Autodesk. Dans AutoCAD, nous avons différentes sections dans son écran de travail pour gérer son travail correctement. Viewport est l’une des sections importantes d’AutoCAD. Vous pouvez comprendre les fenêtres comme une fenêtre d’affichage où vous pouvez voir votre travail tout en faisant n’importe quel dessin dans ce logiciel. Ici, dans cet article, nous allons discuter des différents composants de la fenêtre de visualisation d’AutoCAD et apprendre comment définir un écran de fenêtre de visualisation pour voir plus d’une fenêtre de visualisation à la fois. Commençons donc notre discussion sur ce sujet.
Comment définir les fenêtres dans AutoCAD ?
Nous allons aborder toutes les fonctionnalités importantes une par une, mais avant de commencer notre discussion, regardons l’écran de travail de ce logiciel pour mieux comprendre la fenêtre d’observation.
Etape 1 : En haut de l’écran de travail, il y a un ruban qui comporte un certain nombre d’onglets tels que l’onglet Accueil, l’onglet Insertion, l’onglet Affichage, l’onglet Annotation et bien d’autres pour gérer les différentes commandes dans ce logiciel.

Étape 2 : Allez dans l’onglet Vue du ruban supérieur de ce logiciel. Vous trouverez différents composants de la fenêtre d’affichage dans cette barre. Dans l’écran de visualisation de ce logiciel, nous avons l’icône SCU à l’extrémité inférieure gauche de ce logiciel qui vous montre la direction du plan x y z pour faire n’importe quel dessin dans ce logiciel.

Étape 3 : Vous pouvez activer cette icône à partir de l’option de l’icône SCU du menu d’outils de la fenêtre d’affichage de l’onglet Affichage en cliquant dessus.

Étape 4 : le composant suivant de cette fenêtre est le cube de visualisation qui se trouve dans le coin supérieur droit de l’écran de la fenêtre. Ce cube de visualisation nous aide à changer la vue de notre dessin, par exemple en cliquant sur ce cube, vous pouvez changer la vue en Front, Right, Left, ou toute autre vue.
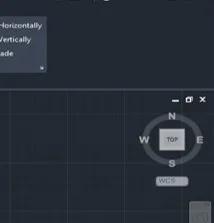
Étape 5 : Vous pouvez activer ce cube de visualisation en cliquant sur l’icône du menu d’outils de la fenêtre d’affichage de l’onglet Affichage de ce logiciel.
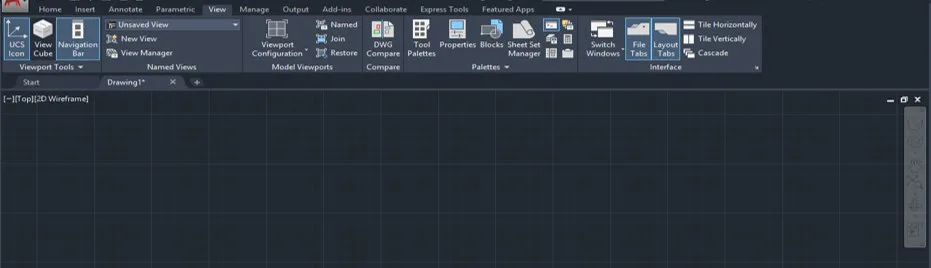
Etape 6 : Nous avons un autre composant sur l’écran du Viewport: : La navigation dans l’idée générale de droite de la fenêtre de visualisation. Vous pouvez chants place en fonction de votre exigence.
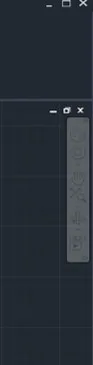
Étape 7 : Vous pouvez également la masquer de l’écran de visualisation en cliquant sur l’icône de l’option de navigation du menu d’outils de visualisation de l’onglet Visualisation de ce logiciel.
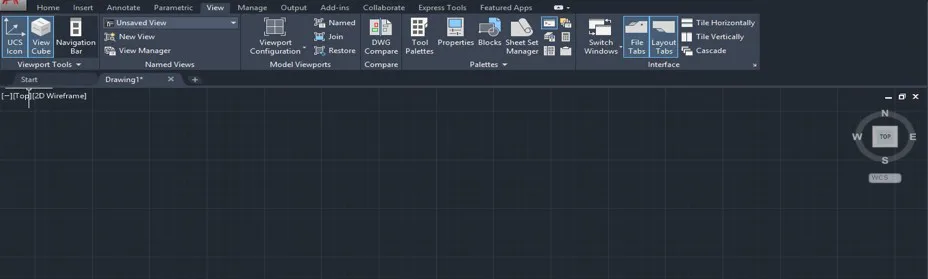
Étape 8 : Vous pouvez accéder aux options du Gestionnaire de vues du menu Vues nommées de l’onglet Vue de ce logiciel pour donner un nom spécifique à votre fenêtre d’affichage pour une utilisation ultérieure après avoir configuré différents composants sur l’écran de la fenêtre d’affichage.
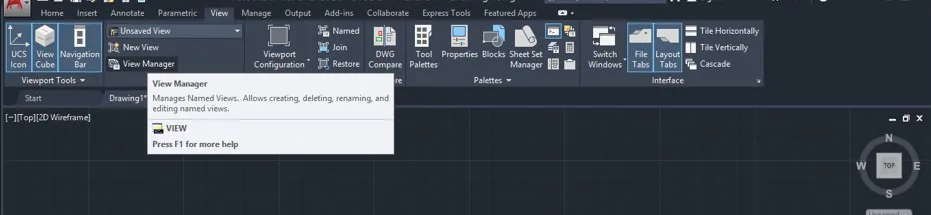
Étape 9 : Une fois que vous avez cliqué sur cette option, une boîte de dialogue du gestionnaire de vues s’ouvre. Vous pouvez choisir votre fenêtre désirée à partir de la liste de l’option Vues de cette boîte de dialogue.

Étape 10 : Cliquez maintenant sur la flèche déroulante de l’option Configuration des fenêtres (Viewport Configuration) du menu Model Viewports de l’onglet View de son logiciel. Une liste déroulante s’ouvre. Dans cette liste, nous avons un type différent de style de fenêtre pour voir plus d’une fenêtre à la fois sur l’écran de visualisation. Vous pouvez choisir n’importe lequel d’entre eux pour faciliter votre travail dans ce logiciel, par exemple, vous pouvez prendre l’option Deux verticaux pour deux fenêtres verticales sur l’écran de visualisation à la fois ou choisir n’importe quel style de trois options de visualisation, trois fenêtres à la fois sur votre écran.

Étape 11 : Comprenons cela par un exemple. Je vais prendre l’option « Quatre égaux » dans cette liste. Faites un clic sur cette option avec le bouton de la souris pour l’avoir. Vous pouvez la prendre en fonction de vos besoins.

Étape 12 : Maintenant, votre écran de visualisation se transformera en quatre fenêtres de visualisation comme ceci. Ici, nous avons quatre fenêtres de visualisation sur notre écran de travail en même temps.

Étape 13 : Vous pouvez voir qu’il y a une grille dans une seule fenêtre afin que vous puissiez ajouter une grille sur chaque fenêtre. Pour ajouter une grille sur une fenêtre particulière, sélectionnez cette fenêtre en cliquant dessus, puis activez l’option de grille dans la barre de commande de navigation en cliquant dessus au bas de ce logiciel.

Étape 14 : Maintenant, changez la vue des différentes fenêtres selon vos besoins pour qu’elles vous conviennent pendant votre travail à partir de l’option Contrôles de vue de chaque fenêtre.
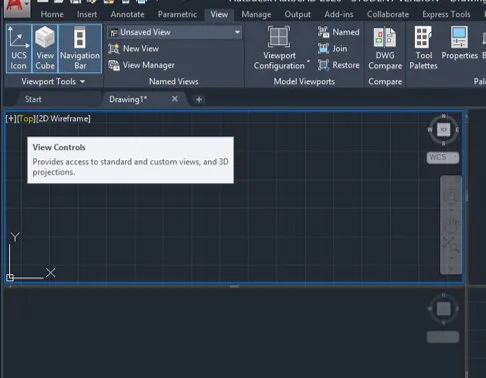
Étape 15 : Je vais changer les vues de chaque fenêtre en haut, à gauche, devant et SE isométrique une par une. Vous pouvez les régler selon vos besoins.

Étape 16 : Maintenant, dessinons quelque chose pour mieux comprendre. Changez l’écran de ce logiciel en 3d basics pour avoir la barre de commandes 3d à partir de l’option workspace switcher, qui est à droite de l’extrémité inférieure de ce logiciel.

Étape 17 : Prenez maintenant la commande Box dans le menu Create de l’onglet Home de ce logiciel en cliquant dessus.

Étape 18 : Maintenant, allez dans n’importe quelle fenêtre et dessinez-la. Je vais aller dans la fenêtre isométrique SE et la dessiner comme ceci. Vous pouvez voir que lorsque vous la dessinez dans une fenêtre, différentes vues de cette boîte s’affichent dans une autre fenêtre selon le style de vue choisi.

De cette façon, vous pouvez utiliser les paramètres de la fenêtre d’affichage dans AutoCAD pour faciliter votre travail dans ce logiciel et manipuler ses paramètres.
Conclusion
Maintenant, après cet article, vous pouvez comprendre ce qu’est la fenêtre de visualisation dans Autocad et comment vous pouvez définir plus d’une fenêtre de visualisation sur l’écran de visualisation à la fois pour faciliter votre travail dans ce logiciel. Vous pouvez utiliser les paramètres de visualisation pour créer un bon écran de visualisation qui vous sera utile dans votre travail de projet.
Articles recommandés
Il s’agit d’un guide sur le logiciel Viewport AutoCAD. Nous abordons ici l’introduction et les étapes de la mise en place d’une fenêtre d’observation dans AutoCAD. Vous pouvez également consulter nos autres articles connexes pour en savoir plus…
- Mise en page dans AutoCAD
- Barres d’outils dans AutoCAD
- Touches de fonction d’AutoCAD
- Insertion d’une image dans AutoCAD