Contenu
Introduction aux polylignes dans AutoCAD
AutoCAD est un logiciel de conception assistée par ordinateur qui possède de nombreux types de commandes 2D et 3D pour faciliter son travail. Nous disposons de nombreuses commandes 2d dans ce logiciel pour le façonner dans notre travail de dessin. Polyligne est l’une de ces commandes 2D qui permet de créer une forme 2D en utilisant un certain nombre de segments de ligne connectés. Dans cet article, nous allons discuter des différents paramètres de la commande Polyligne d’AutoCad et apprendre comment nous pouvons créer une forme avec elle.
Comment utiliser la commande Polyligne dans AutoCAD ?
Nous pouvons comprendre la polyligne dans AutoCAD comme une ligne avec un certain nombre de lignes connectées dans une forme sans aucune rupture. Nous en parlerons dans cet article à l’aide d’un exemple, mais avant de commencer notre apprentissage, jetons un coup d’œil à l’écran de travail de ce logiciel.
Étape 1 : En haut de l’écran de travail, il y a un ruban de la barre de menu qui a différents onglets comme l’onglet Accueil, l’onglet Insertion, l’onglet Vue, et beaucoup d’autres ; sous cette barre, nous avons une fenêtre de travail pour montrer notre travail dans ce logiciel avec la barre de navigation, l’icône SCU et le cube de vue pour nous aider dans notre travail de dessin, sous cette fenêtre nous avons quelques commandes de navigation pour gérer notre travail pendant la réalisation du dessin dans ce logiciel.

Étape 2 : Vous pouvez trouver la commande Polyligne dans le menu Dessin de l’onglet Accueil de ce logiciel avec cette icône.

Etape 3 : Ou vous pouvez appuyer sur PO à partir du clavier puis appuyer sur la touche entrée du clavier pour activer cette commande.
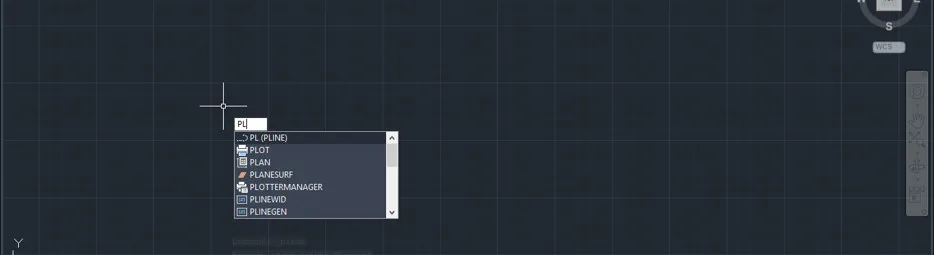
Étape 4 : Maintenant, prenez le premier point d’où vous voulez commencer cette polyligne, puis faites votre forme désirée avec une ligne dans le prolongement de cette commande polyligne.

Etape 5 : Prenons la commande line et comprenons plus clairement la polyligne. Prenez la commande line dans le menu draw de l’onglet Home.

Étape 6 : Et dessinez le même motif de ligne que celui que nous avons dessiné avec la commande polyligne. Maintenant, lorsque vous sélectionnez les deux avec le curseur de la souris, vous pouvez voir que la polyligne sélectionnera dans la sélection unique et vous montrera différents segments de ligne connectés, mais si nous voyons le motif de la commande line, il sélectionnera un segment du motif de la ligne. Ainsi, polyligne vous donne le nombre de segments de ligne connectés dans une forme de la structure.
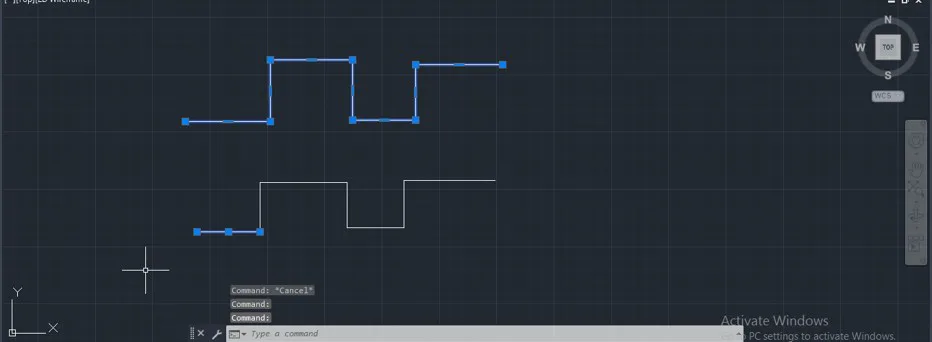
Étape 7 : Maintenant, prenez à nouveau la commande polyligne pour analyser ses différents paramètres. Lorsque vous la sélectionnez, vous pouvez voir qu’il y a une option différente de polyligne au bas de la fenêtre de travail de ce logiciel dans la boîte des paramètres de cette commande.

Etape 8 : Maintenant, dessinez une polyligne, puis appuyez sur la touche A du clavier pour l’option Arc de cette commande, puis appuyez sur la touche Entrée du clavier.
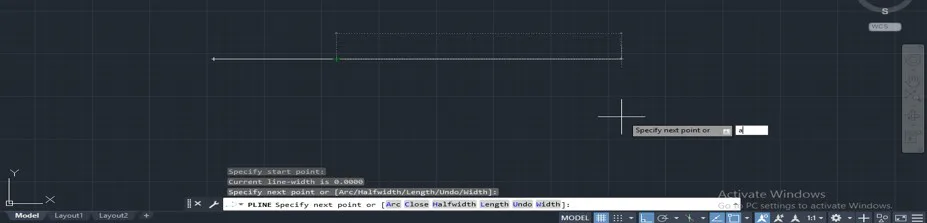
Etape 9 : Sélectionnez ensuite l’option Second Pt dans la liste des options de cette commande pour spécifier le point de l’arc, puis appuyez sur la touche Entrée du clavier.

Étape 10 : Cliquez maintenant sur un point comme point central de l’arc, puis cliquez à nouveau sur un autre point comme point final de l’arc pour le réaliser.
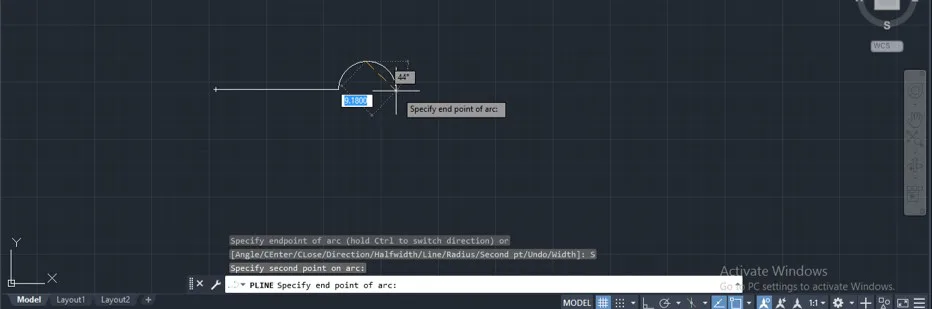
Étape 11 : Cliquez maintenant encore et encore sur un nouveau point comme point d’extrémité de l’arc suivant, et vous pouvez faire un numéro de l’arc avec lui comme ceci.
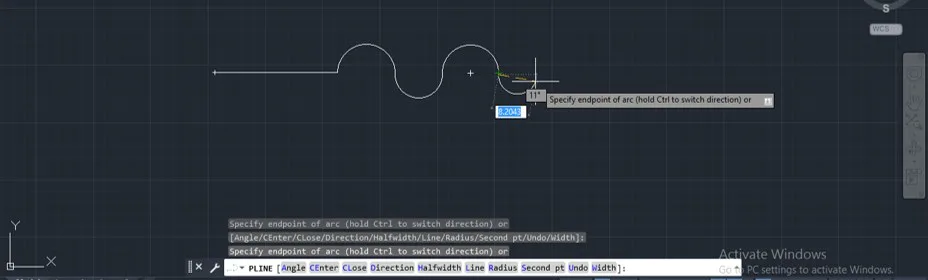
Étape 12 : Et pour quitter cette option d’arc de la commande polyligne, appuyez sur la touche L du clavier, puis appuyez sur la touche Entrée du clavier pour revenir à la forme de ligne de la commande polyligne.
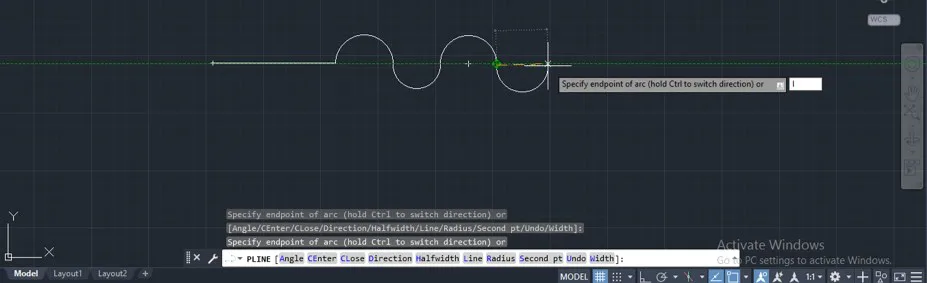
Étape 13 : Et encore une fois, vous pouvez dessiner la ligne avec cette commande comme ceci.
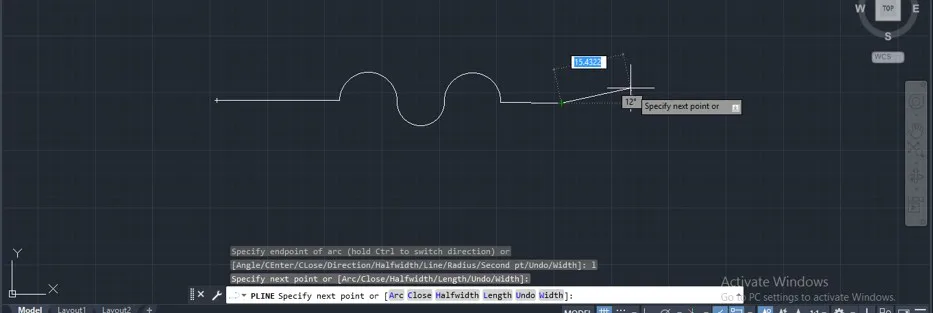
Étape 14 : Maintenant, comprenons l’option Halfwidth de la commande polyligne à partir des options de cette commande. Pour l’option Halfwidth, appuyez sur la touche H du clavier, puis appuyez sur la touche Entrée du clavier.
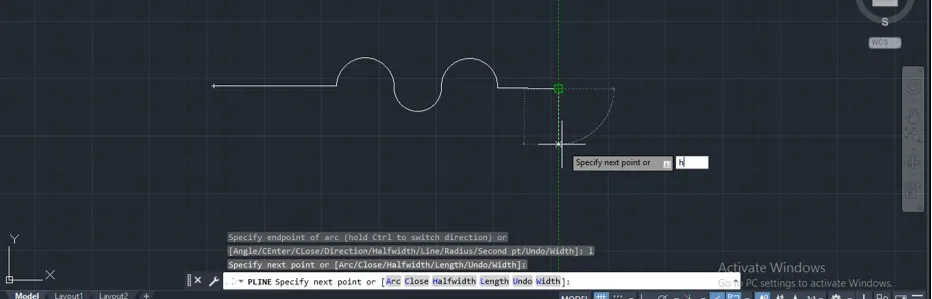
Etape 15 : Maintenant, donnez la valeur de départ de l’option demi-largeur en entrant au clavier. Je vais la donner comme 2, puis appuyez sur la touche entrée du clavier.
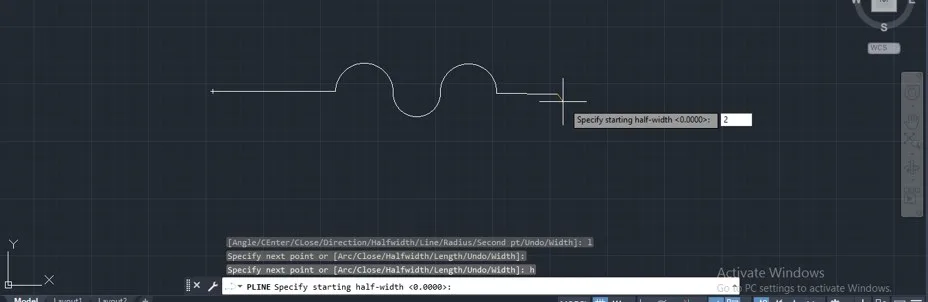
Étape 16 : Encore une fois, indiquez la valeur finale de l’option de demi-largeur à partir de la saisie au clavier. Je vais lui donner la valeur 0, puis appuyer sur la touche Entrée du clavier.
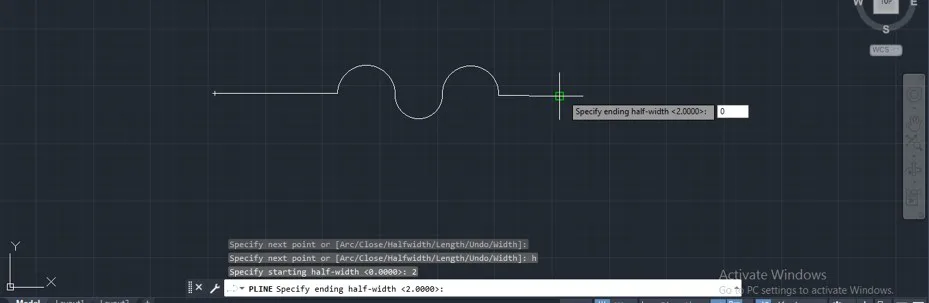
Étape 17 : Maintenant, lorsque vous faites glisser le curseur de la souris, vous pouvez dessiner la structure en forme de flèche et faire un clic pour donner la longueur de cette flèche, ou vous pouvez entrer la valeur souhaitée par la méthode de saisie au clavier. Maintenant, vous pouvez à nouveau dessiner la ligne, car nous avons pris la valeur 0 pour la largeur finale.
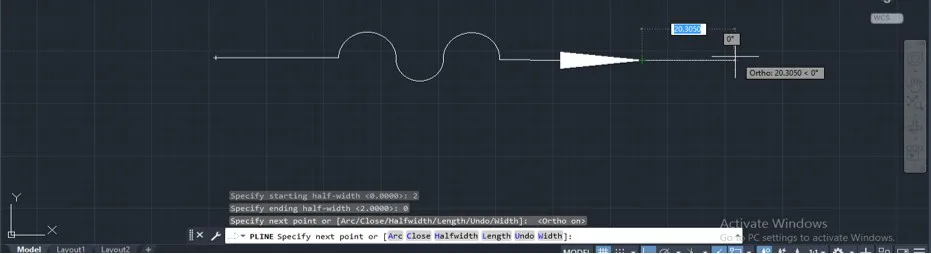
Étape 18 : Vous pouvez augmenter la largeur de la polyligne dans le prolongement de toute structure. Pour augmenter la largeur de la polyligne, il suffit de reprendre l’option Halfwidth et de saisir la valeur de la largeur de départ, puis d’appuyer sur la touche Entrée du clavier et de saisir la largeur de fin, puis d’appuyer sur la touche Entrée du clavier pour s’assurer que les deux valeurs sont identiques. Vous pouvez maintenant dessiner une ligne avec une largeur accrue comme ceci. Vous pouvez créer n’importe quelle structure avec cette ligne.
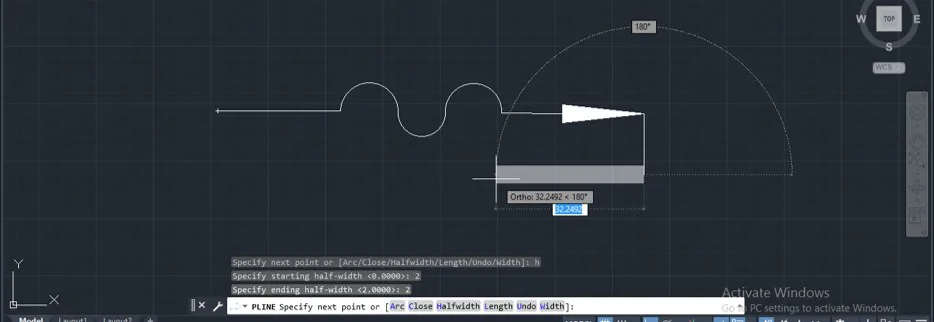
Etape 19 : Vous pouvez également faire un arc avec cette ligne de largeur accrue. Pour cela, prenez l’option Arc de l’option de commande polyligne à nouveau en appuyant sur une touche du clavier et en appuyant sur la touche entrée du clavier. Puis prenez l’option Second pt de l’option arc comme nous l’avons fait précédemment. Maintenant, prenez le point central de l’arc plutôt que le point final pour créer un arc. Maintenant vous pouvez faire le numéro de l’arc avec une ligne de largeur accrue comme ceci.
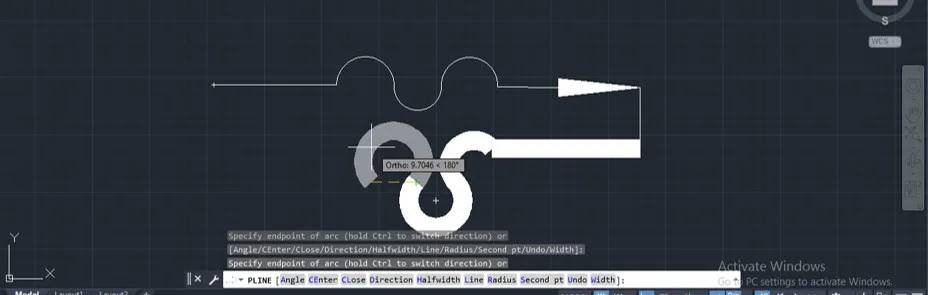
Étape 20 : Pour réduire la largeur de la polyligne, utilisez à nouveau l’option Halfwidth (demi-largeur) de la commande polyligne line (ligne de polyligne) et suivez les mêmes étapes que précédemment ; prenez simplement la valeur 0 pour la largeur de début et la largeur de fin. Si vous voulez fermer la structure, appuyez sur la touche C du clavier, puis appuyez sur la touche Entrée du clavier.
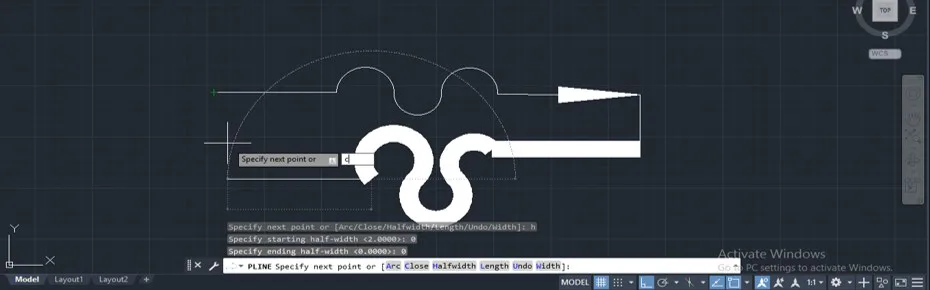
Étape 21 : Maintenant, le point de départ de la ligne de départ et le point d’arrivée de la ligne d’arrivée seront connectés l’un à l’autre, et votre structure se fermera comme ceci.
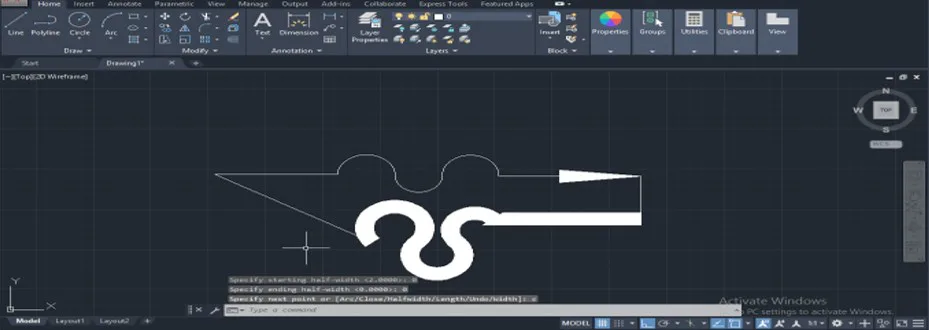
Étape 22 : Maintenant, lorsque vous sélectionnez cette forme, vous verrez différents segments de ligne connectés dans cette forme.
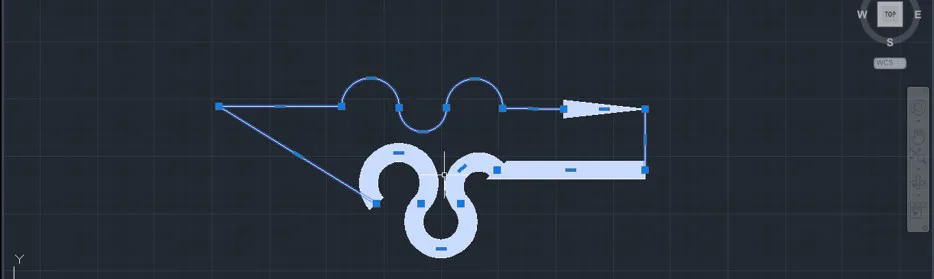
Conclusion
Maintenant, après cet article, vous pouvez comprendre ce qu’est une polyligne dans AutoCAD et comment vous pouvez manipuler ses paramètres pour créer une forme avec elle. Vous pouvez analyser ses paramètres de plus en plus en vous exerçant sur lui pour faire un bon dessin avec l’aide de la commande polyligne d’AutoCAD.
Articles recommandés
Ceci est un guide sur la commande polyligne dans AutoCAD. Nous abordons ici l’introduction et les étapes de l’utilisation de polyligne dans AutoCAD. Vous pouvez également consulter nos autres articles connexes pour en savoir plus.
- Barres d’outils dans AutoCAD | Affichage des barres d’outils
- Extrusion dans AutoCAD | Créer un effet d’extrusion
- Lissage dans AutoCAD | Tutoriel sur la création d’un loft
- Spline dans AutoCAD | Tutoriel complet