Contenu
Introduction à la commande Raccord (Fillet) AutoCAD
AutoCAD est un logiciel de dessin assisté par ordinateur 2D et 3D qui est maintenu par Autodesk. Nous disposons de nombreux types de commandes pour faciliter le travail dans ce logiciel. Le filet est l’une des commandes qui facilite le dessin de tout objet dans ce logiciel. Le filet est la commande par laquelle vous pouvez ajouter un rayon ou un arc au côté d’ajustement de n’importe quelle forme 2d dans le dessin de n’importe quel modèle. Dans ce logiciel, nous allons comprendre la commande Fillet du logiciel Auto Cad à travers un exemple de forme 2D et apprendre à manipuler les paramètres du Fillet pendant son utilisation. Commençons donc notre discussion.
Comment utiliser la commande Raccord (Fillet) dans AutoCAD ?
Apprenons à créer un filet dans AutoCAD. Nous pouvons utiliser le congé dans le logiciel Auto Cad pour créer un rayon sur le côté adjacent de n’importe quelle forme 2D. Nous allons le comprendre en quelques étapes simples, mais avant de commencer, jetons un bref coup d’œil à l’écran de travail de ce logiciel afin de pouvoir comprendre ce sujet très facilement tout au long de cet article.
Étape 1 : En haut de l’écran de travail, il y a quelques onglets qui ont différents types de commandes pour faire un dessin et un modèle 3D de ce dessin, en dessous de cela nous avons une fenêtre de travail dans laquelle nous pouvons voir notre objet dessiné, nous avons un cube de navigation dans cette zone aussi qui vous montre différentes vues de n’importe quel dessin comme la vue de dessus, la vue de face et la vue de côté, à l’extrémité inférieure de ce logiciel nous avons un outil de navigation pour manipuler le dessin dans la fenêtre de travail.

Étape 2 : Commençons par une commande rectangle pour dessiner une forme rectangulaire dans la fenêtre de travail. Pour la commande Rectangle, allez dans le menu Draw de l’onglet Home et cliquez sur l’icône de l’outil Rectangle. Maintenant, dessinez un rectangle de n’importe quelle forme comme ceci, ou vous pouvez donner des dimensions spécifiques à ce rectangle selon vous.

Étape 3 : Maintenant, utilisons la commande Fillet pour dessiner un filet sur ce rectangle. Pour la commande Fillet, allez dans le menu Modifier de l’onglet Accueil et cliquez sur l’icône de l’outil Fillet.

Étape 4 : Ou vous pouvez simplement appuyer sur la touche F du clavier, puis sur la touche ‘Entrée’ du clavier pour la commande Fillet.
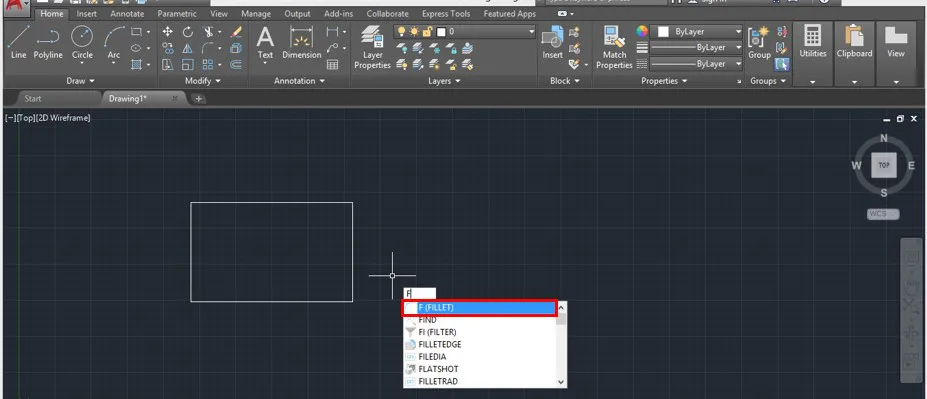
Étape 5 : Maintenant, cette commande vous demandera de sélectionner l’objet dans lequel vous voulez utiliser cette commande. Objet signifie que vous devez sélectionner l’un des côtés de l’ajustement entre lesquels vous voulez ajouter un congé.

Etape 6 : Mais avant de sélectionner un objet, allez dans la boîte de paramètres de la commande Fillet, qui se trouve à l’extrémité inférieure de la fenêtre de travail. Il y a trois options par lesquelles vous pouvez appliquer le congé sur n’importe quelle forme 2d qui sont Polyline, Trim et Multiple. Nous allons les examiner l’une après l’autre. Pour commencer, appuyez sur la touche R du clavier dans cette boîte et appuyez sur la touche Enter du clavier.

Étape 7 : Ensuite, entrez la valeur du rayon du congé, c’est-à-dire l’arc auquel vous voulez ajouter le congé sur cette forme. Je vais donner 1 comme valeur du rayon.

Étape 8 : Maintenant, appuyez sur le bouton Enter du clavier et sélectionnez un côté des côtés adjacents.

Étape 9 : Maintenant, cliquez sur l’autre côté adjacent, et une fois que vous cliquez sur le prochain côté adjacent, il va appliquer un congé de votre rayon choisi.
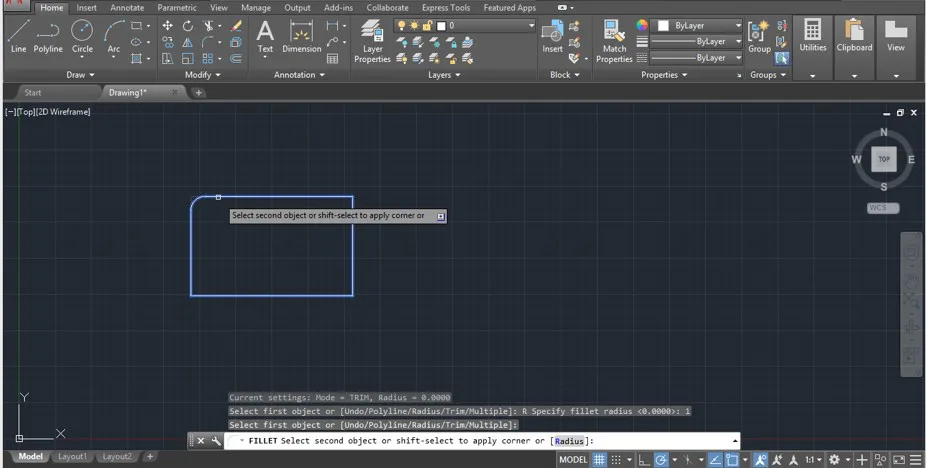
Étape 10 : Maintenant, appuyez à nouveau sur le bouton F du clavier pour avoir la commande du congé, puis appuyez sur le bouton Enter du clavier. Tapez maintenant R dans la boîte de paramètres du congé et appuyez sur le bouton Enter du clavier. Maintenant, donnez au rayon la valeur 15 et appuyez à nouveau sur la touche Enter du clavier.

Étape 11 : Maintenant, quand vous allez à votre forme 2d pour la sélectionner, il vous montrera le message ‘Fillet radius is too large’, et le congé ne s’appliquera pas à ce rayon. Donc, avant d’entrer la valeur du rayon, assurez-vous que cette valeur doit être applicable à la commande du congé.
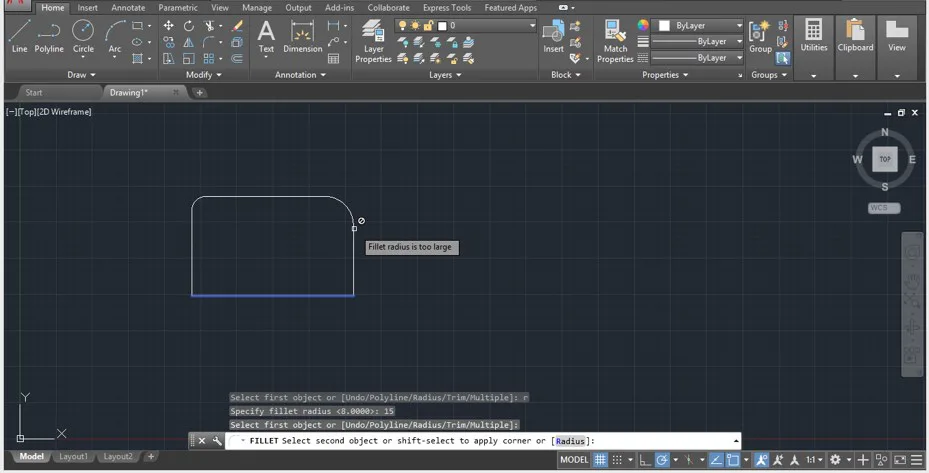
Étape 12 : Maintenant, nous allons avoir un certain nombre de formes rectangulaires comme celle-ci en utilisant la commande rectangle de ce logiciel. Prenez ensuite la commande fillet et entrez la valeur de rayon 1.
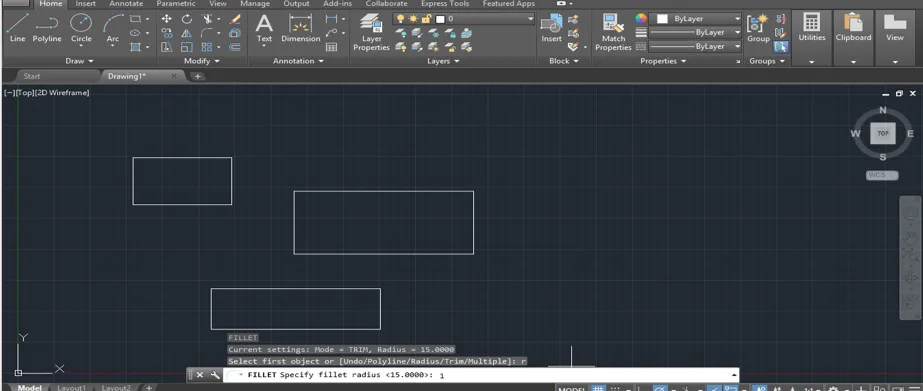
Étape 13 : Appuyez maintenant sur le bouton M du clavier dans la boîte de paramètres de la commande fillet et appuyez sur le bouton Enter du clavier.

Étape 14 : Maintenant, vous pouvez faire des clics sur le côté adjacent de chaque rectangle un par un en utilisant cette commande et avec cette seule commande, vous pouvez appliquer le congé sur chaque rectangle en une seule fois, donc il n’y a pas besoin de prendre la commande congé encore et encore. Il suffit de cliquer un par un sur chaque rectangle, et un congé du rayon sélectionné sera appliqué à chaque rectangle.
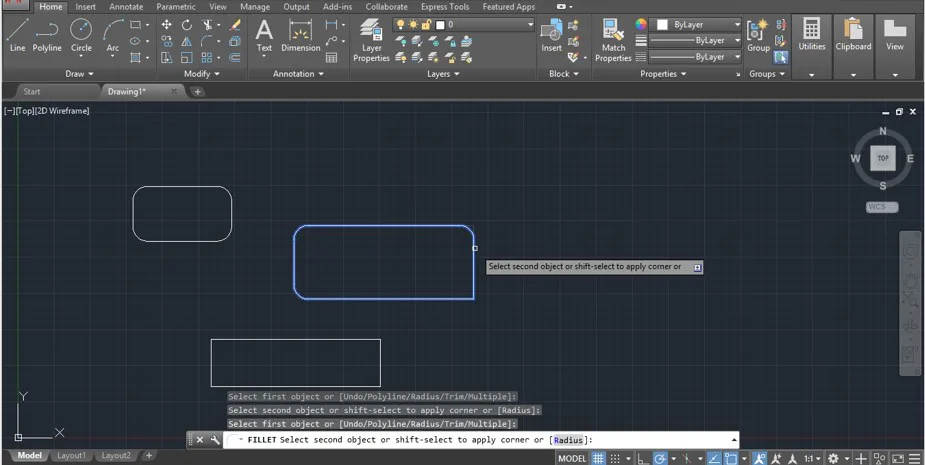
Étape 15 : Maintenant, créons deux rectangles ; l’un est créé à l’aide de la commande rectangle et l’autre à l’aide de la commande ligne.
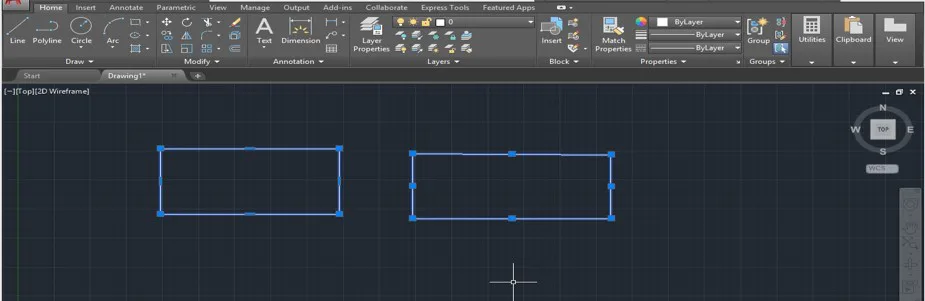
Étape 16 : Prenez à nouveau la commande Fillet et spécifiez le rayon du congé en suivant les mêmes étapes que précédemment.

Étape 17 : Appuyez maintenant sur le bouton P du clavier et appuyez sur le bouton Enter du clavier.
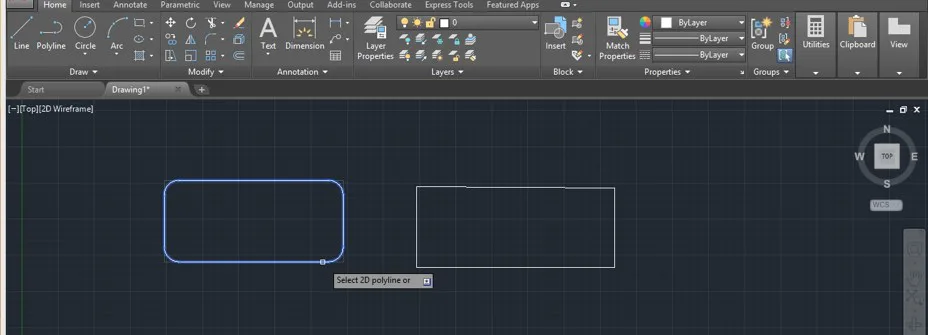
Étape 18 : Maintenant, quand vous cliquez sur la forme rectangulaire, qui est faite en utilisant la commande rectangle, alors il va appliquer le congé sur chaque côté de ce rectangle comme ceci.
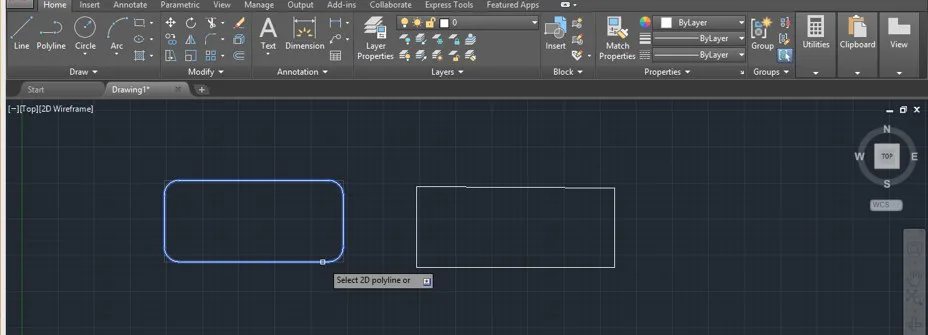
Étape 19 : Mais lorsque vous cliquez sur le rectangle qui a été créé à l’aide de la commande de ligne, la commande de congé ne s’appliquera pas à cette forme 2D car il s’agit d’un bloc. Donc le congé ne peut pas s’appliquer à la forme faite par la ligne.
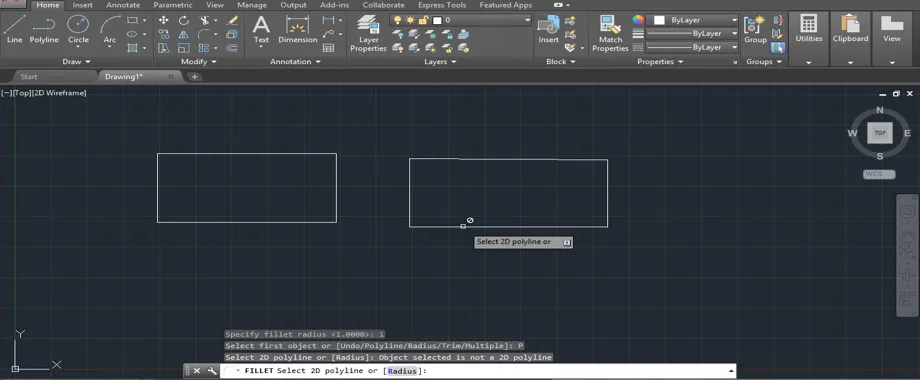
Étape 20 : Maintenant, prenez la commande Fillet et entrez le rayon du congé, puis appuyez sur le bouton T du clavier dans la boîte de paramètres de la commande fillet pour l’option Trim de la commande fillet et appuyez sur le bouton Enter du clavier.

Étape 21 : Maintenant, il y a deux options dans l’option Trim de la commande Fillet : Trim et No Trim. Maintenant, si vous cliquez sur l’option ‘NO Trim’ de la commande Trim.

Étape 22 : Il appliquera alors le congé sur le côté adjacent mais ne supprimera pas le coin du côté adjacent comme ceci.
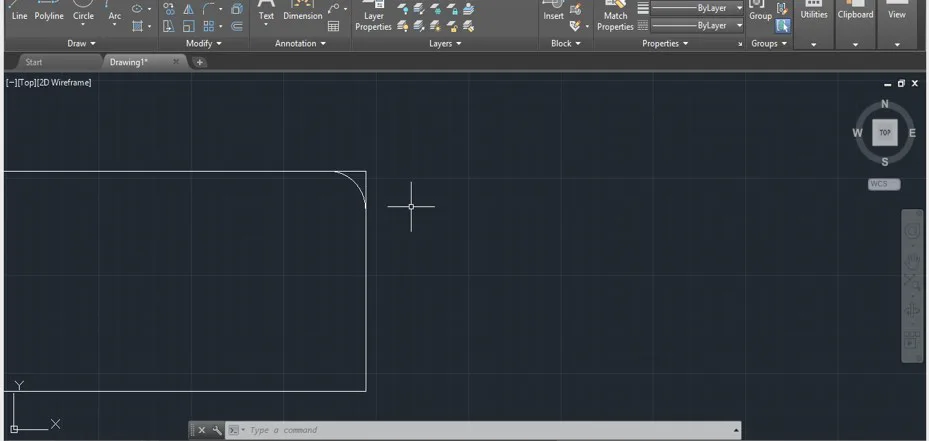
De cette façon, vous pouvez utiliser la commande Fillet dans le logiciel Auto Cad et utiliser les différentes options de cette commande pour faire les différents types de Fillet dans la forme 2d du dessin dans ce logiciel.
Conclusion
Après avoir lu cet article, vous comprendrez ce qu’est la commande Fillet dans le logiciel Auto Cad et comment vous pouvez l’utiliser pour créer des formes de dessin dans le logiciel Auto Cad sans aucun problème. Vous pouvez avoir une bonne maîtrise de ces fonctionnalités du logiciel après avoir pratiqué sur ce logiciel.
Articles recommandés
Il s’agit d’un guide sur le filet d’AutoCAD. Nous abordons ici l’introduction et la manière d’utiliser le filet dans Autocad, étape par étape. Vous pouvez également consulter nos autres articles connexes pour en savoir plus.
- Extruder dans AutoCAD
- Commandes d’AutoCAD 3D
- Presser et tirer dans AutoCAD | Utilisations
- Chanfrein dans AutoCAD | Comment l’utiliser ?
- Rotation dans AutoCAD 3D
- Muebles AutoCAD
- Hatch AutoCAD | Comment l’utiliser ?