Contenu
Introduction à un réseau polaire dans AutoCAD
AutoCAD est un logiciel de conception assistée par ordinateur qui permet la conception technique en 2D et 3D. Il a été développé par la société Auto Desk. Nous pouvons effectuer différents types de travaux de dessin dans ce logiciel à l’aide de certaines commandes 2D et 3D. Dans cet article, nous allons parler du réseau polaire, qui est une commande 2D par laquelle nous pouvons copier tout objet particulier autour d’un point de base à 360 degrés et gérer leur rotation ainsi que leur nombre en fonction de nos besoins. Discutons donc des différents types de fonctionnalités de cette commande et analysons ses paramètres importants pour mieux comprendre ce sujet.
Comment utiliser une copie réseau polaire dans AutoCAD ?
Vous pouvez utiliser un tableau polaire dans le logiciel AutoCAD en quelques étapes simples en suivant sa technique d’utilisation. Nous allons comprendre cette commande avec un exemple dans ce logiciel, mais avant de commencer notre apprentissage, regardons l’écran de travail de ce logiciel pour mieux comprendre ce sujet tout au long de cet article.
Étape 1 : En haut de l’écran de travail, il y a un ruban qui a un certain nombre d’onglets tels que l’onglet Accueil, l’onglet Insertion, l’onglet Annoter, l’onglet Afficher, et d’autres onglets différents sont là pour gérer les commandes importantes de ce logiciel, sous ce ruban, nous avons une fenêtre de travail dans laquelle nous pouvons voir notre dessin en cours de travail, cette fenêtre de travail a également un cube de navigation qui nous aide à changer notre vue du dessin comme la vue de dessus, la vue de face, la vue de gauche et d’autres vues isométriques, sous cette fenêtre de travail, nous avons quelques commandes de navigation pour faciliter notre travail dans ce logiciel.

Etape 2 : Maintenant, dessinons deux cercles l’un après l’autre de rayon différent avec l’aide d’une commande de cercle comme ceci pour apprendre la commande de tableau polaire. Vous pouvez prendre n’importe quelle autre forme pour votre apprentissage selon vos besoins.
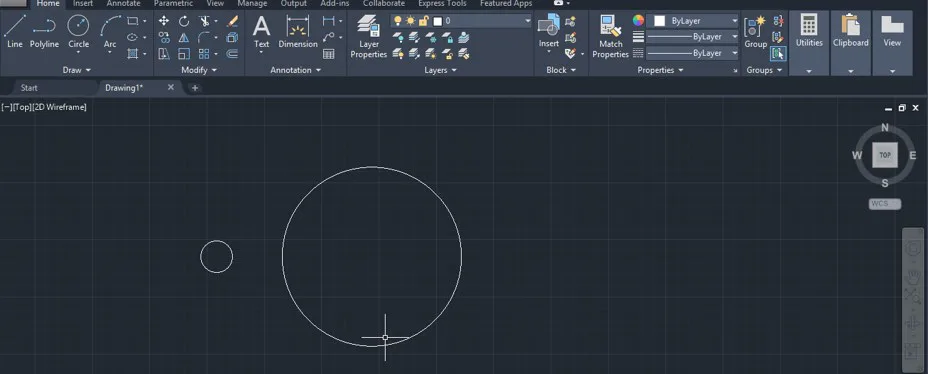
Étape 3 : Maintenant, vous pouvez prendre la commande Polar Array dans le menu Modify de l’onglet Home de ce logiciel. Pour la commande Polar Array, allez vers l’icône de la commande rectangular array du menu Modify de l’onglet Home de ce logiciel et cliquez sur la flèche déroulante de cette icône puis choisissez la commande polar array dans la liste en cliquant dessus.
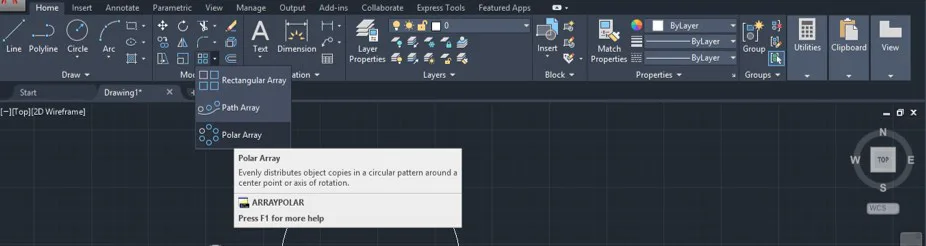
Étape 4 : Ou vous pouvez utiliser un raccourci clavier pour cette commande. Pour la touche de raccourci, appuyez sur AR sur le clavier, puis appuyez sur la touche entrée du clavier et votre commande de tableau sera active.
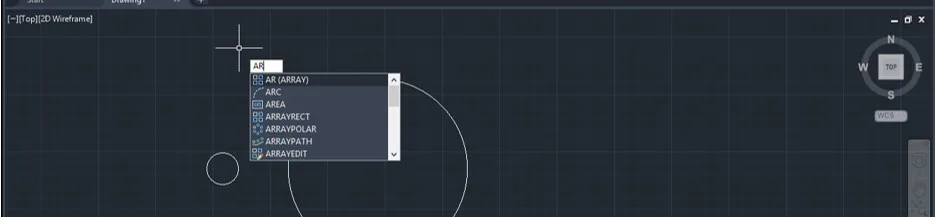
Étape 5 : Maintenant, il vous sera demandé de sélectionner l’objet que vous voulez distribuer autour de ce cercle en utilisant la commande polar array. Je vais donc sélectionner ce petit cercle en cliquant dessus avec le bouton de la souris.
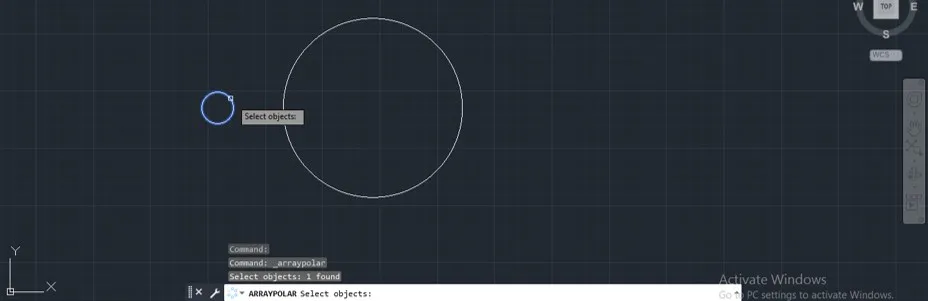
Étape 6 : Maintenant, si vous utilisez un raccourci clavier pour cette commande, il vous demandera de choisir la commande polar array à partir de cette option, donc je vais cliquer sur l’option polar array, ou si vous voulez sauter cette étape, alors vous pouvez directement prendre la commande polar array à partir du menu modifier.
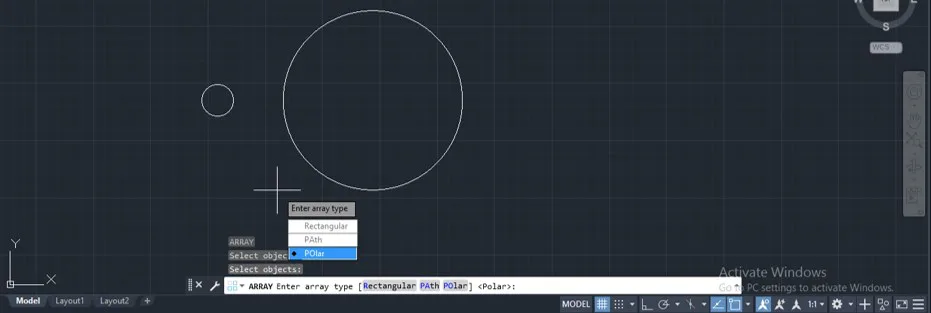
Étape 7 : Maintenant, il vous sera demandé de spécifier le point autour duquel vous voulez distribuer ce petit cercle, je vais donc choisir le point central de ce grand cercle comme point central du tableau polaire. Vous pouvez choisir n’importe quel autre point en fonction des exigences de votre dessin.
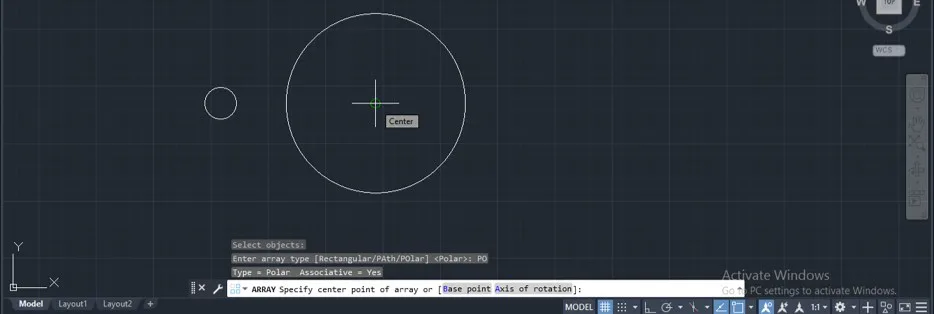
Étape 8 : Une fois que vous avez cliqué sur le point central de ce cercle, la forme sélectionnée sera distribuée autour du point central de ce cercle comme ceci, et aussi une boîte de création de tableau sera ouverte dans la section des commandes de ce logiciel pour faire des changements dans votre tableau appliqué selon vous.

Étape 9 : Maintenant, vous pouvez augmenter le nombre d’éléments du tableau en augmentant la valeur de l’option Item de l’onglet Array Creation. Je vais donner la valeur 9 à cette option, et le nombre d’éléments de mon tableau passera à 9 éléments.
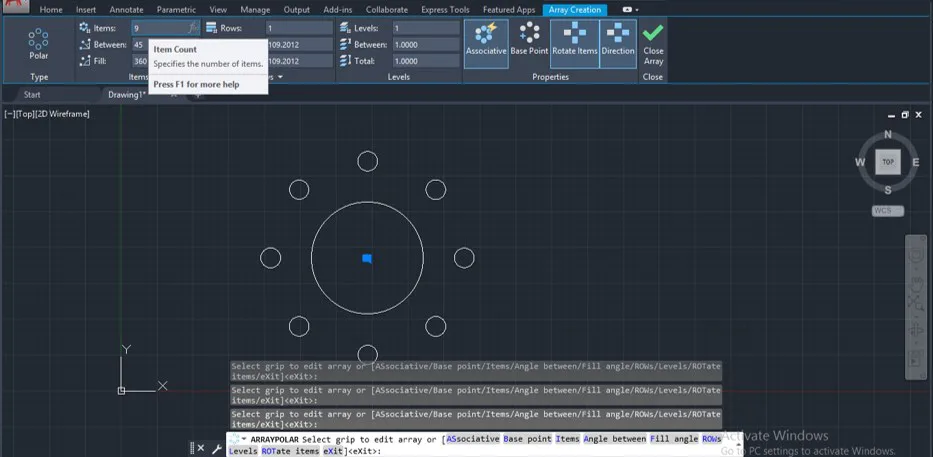
Étape 10 : L’angle entre les éléments du tableau s’ajustera en fonction du nombre d’éléments du tableau et en fonction de l’angle de remplissage de la rotation du tableau.
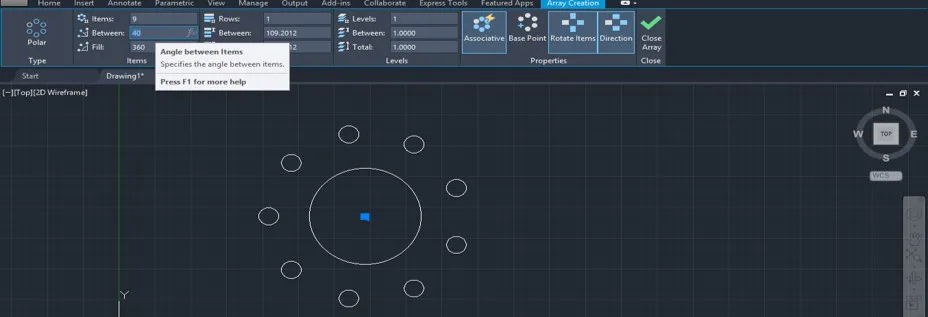
Étape 11 : Vous pouvez changer la valeur de l’angle de remplissage entre 0 et 360 degrés. Par exemple, si je prends 180 degrés comme angle de remplissage, les éléments de mon tableau ne seront disposés que sur 180 degrés autour de ce cercle.
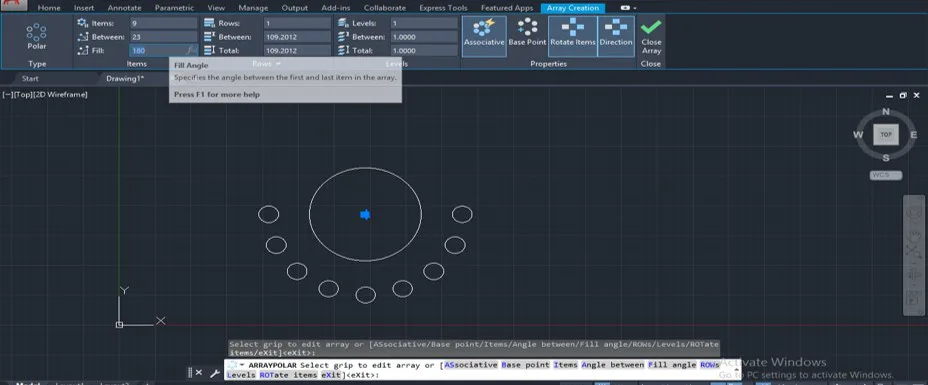
Étape 12 : Vous pouvez augmenter le nombre de rangées d’éléments du tableau en augmentant la valeur de l’option de cette rangée dans l’onglet Création de tableau. Je vais entrer la valeur 3 pour que les éléments de mon tableau soient répartis sur 3 rangées comme ceci.
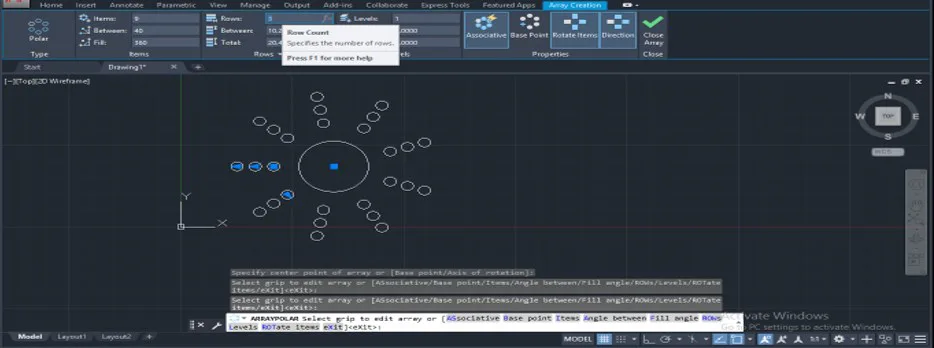
Étape 13 : Vous pouvez également ajuster la distance entre les rangées en ajustant la valeur de cette option. Par exemple, je vais entrer 15 comme distance entre les rangées, alors mon élément s’ajustera à une distance de 15 rangées.

Étape 14 : Avec l’option Total, vous pouvez spécifier la longueur des rangées. Par exemple, si je donne 50 comme valeur à l’option Total, la longueur des rangées de mon élément passera à 50, et la distance entre les rangées sera ajustée dans le même rapport.

Étape 15 : Vous pouvez indiquer la direction des éléments du tableau s’ils sont distribués à moins de 360 degrés à partir de l’option Direction de l’onglet Création de tableau. Par exemple, j’ai distribué les éléments de mon tableau à 180 degrés autour de ce cercle et j’ai cliqué sur cette option de direction ; alors, les éléments du tableau commenceront à partir de cette direction.

Étape 16 : vous pouvez également augmenter le nombre de colonnes de l’élément du tableau pour l’option Niveaux. Par exemple, j’augmente la valeur de l’option Niveaux à 3 et l’espacement entre les niveaux à 10. Maintenant, lorsque vous mettez ce tableau en orbite, vous pouvez voir 3 niveaux dans le tableau des éléments du tableau.
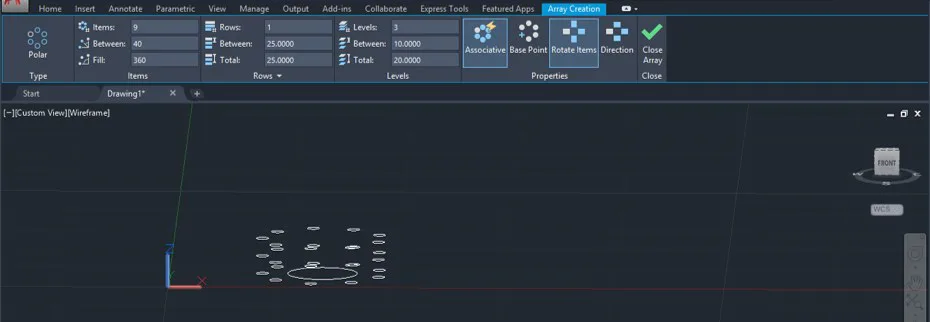
Vous pouvez modifier le tableau après l’avoir dessiné en le sélectionnant à nouveau. De cette façon, vous pouvez utiliser la commande Polar Array dans AutoCAD et l’utiliser pour faire un bon dessin dans AutoCAD. En utilisant cette commande, vous pouvez également gagner du temps en dessinant le même élément encore et encore.
Conclusion
Après cet article, vous pouvez comprendre ce qu’est la commande polar dans AutoCad et comment vous pouvez utiliser ses fonctions importantes pour obtenir le meilleur résultat dans votre travail. Vous pouvez manipuler les paramètres de cette commande très facilement en vous exerçant sur cette commande encore et encore.
Articles recommandés
Ceci est un guide sur le réseau polaire dans AutoCAD. Nous y traitons de l’introduction, de l’utilisation de Polar Array dans AutoCAD et de la façon dont vous pouvez utiliser ses fonctions importantes pour obtenir le meilleur résultat possible dans votre travail. Vous pouvez également consulter nos autres articles connexes pour en savoir plus…
- Raccord dans AutoCAD
- Chanfrein dans AutoCAD
- Spline dans AutoCAD
- AutoCAD AppTirer