Contenu
Introduction au bloc dans AutoCAD
AutoCAD est un logiciel de conception assistée par ordinateur 2d et 3d qui fonctionne avec différentes commandes pour manipuler ses fonctionnalités lors de la réalisation de dessins. Dans cet article, nous allons aborder l’une des commandes 2d, à savoir la commande de bloc. Il s’agit d’une commande qui vous permet de regrouper différentes formes en un seul bloc et d’en faire un seul objet, de sorte que vous pouvez sélectionner ces formes en un seul clic ou les utiliser ailleurs en les copiant en un seul clic. Commençons donc notre discussion sur ce sujet et découvrons les paramètres importants de la commande Bloc dans AutoCAD.
Comment utiliser la commande Bloc dans AutoCAD ?
Nous pouvons utiliser la commande de bloc dans ce logiciel en suivant quelques étapes et en en faisant bon usage, mais avant de commencer, nous devons nous familiariser avec l’écran de travail de ce logiciel pour mieux comprendre cette commande tout au long de cet article.
Étape 1 : En haut de l’écran de travail, il y a un ruban qui comporte un certain nombre d’onglets tels que Accueil, Vue, Annotation, Insertion, et d’autres ; en dessous, nous avons une fenêtre de travail dans laquelle nous pouvons voir notre travail actuel, en dessous de cette fenêtre de travail, nous avons quelques commandes de navigation pour gérer notre travail de dessin dans ce logiciel.

Étape 2 : Maintenant, comprenons le but de la commande de bloc. Voici un dessin simple ; dans ce dessin, nous avons différentes formes créées par différentes commandes, et lorsque vous les sélectionnez, vous pouvez voir qu’un seul objet est sélectionné par votre clic. Si vous voulez regrouper ces formes en un seul bloc, vous pouvez utiliser la commande bloc de ce logiciel.
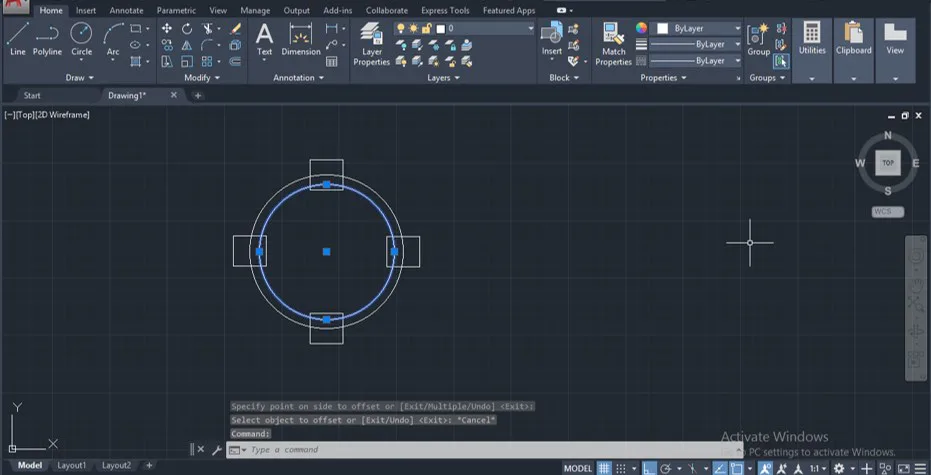
Étape 3 : Maintenant, analysons la commande de bloc. Pour la commande de bloc, vous pouvez appuyer sur la touche B du clavier, puis sur la touche Entrée du clavier.
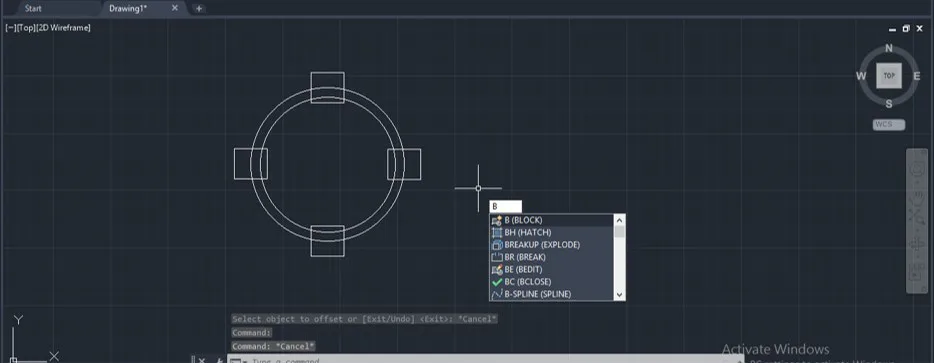
Étape 4 : Ou vous pouvez cliquer sur le bouton Créer de ce menu de bloc dans l’onglet Accueil de ce logiciel.
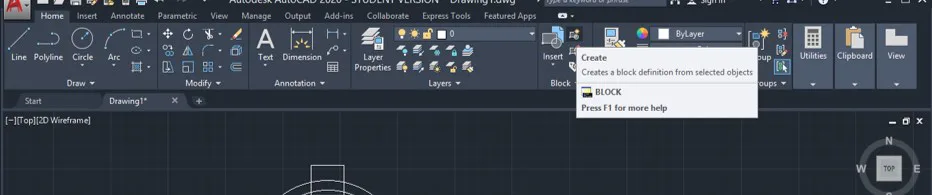
Étape 5 : Une fois que vous avez cliqué sur la commande du bloc, une boîte de définition du bloc s’ouvre comme ceci. Nous avons différents types de paramètres de commande de bloc dans cette boîte. Ici, vous pouvez nommer votre bloc selon vos besoins. Je vais le nommer Mon bloc.
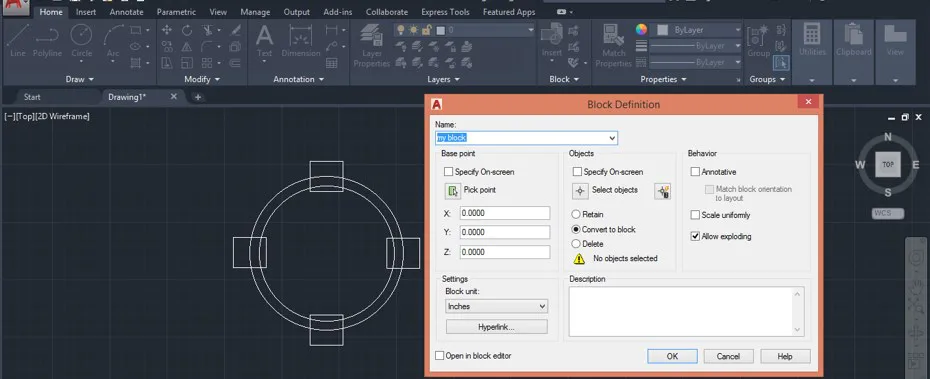
Etape 6 : Cliquez maintenant sur l’option Pick Point de cette boîte pour sélectionner le point de votre objet que vous voulez utiliser comme point de sélection de votre bloc.
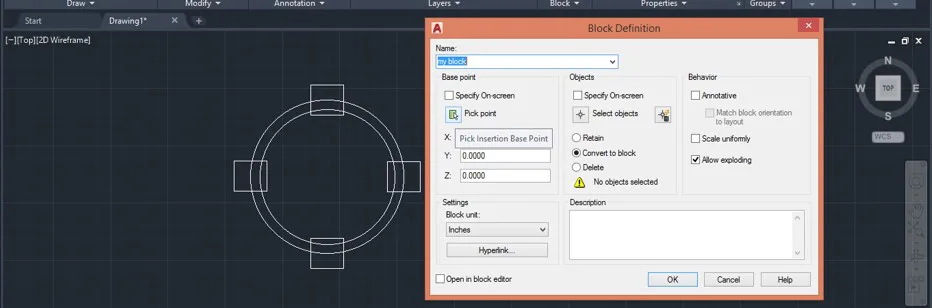
Étape 7 : Maintenant, la commande vous demandera de sélectionner un point sur votre forme dans lequel vous voulez faire le point de sélection de votre forme. Vous pouvez le prendre à l’intérieur de votre bloc ou à la limite de votre bloc, selon votre choix. Je vais le prendre comme le centre de ce bloc.
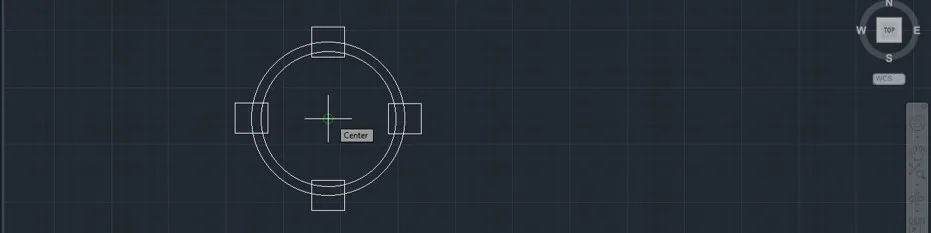
Etape 8 : Une fois que vous avez choisi la commande de bloc de point, les valeurs de x et y seront prises dans la boîte de sélection de point. Appuyez maintenant sur le bouton Ok de cette boîte.
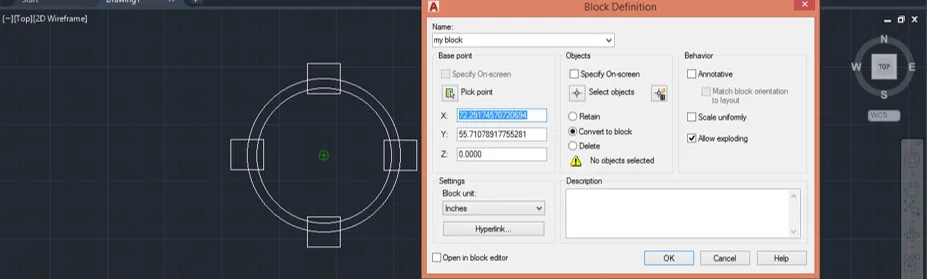
Étape 9 : Maintenant, si vous n’avez pas sélectionné votre objet avant de définir les paramètres de la commande de bloc, cette commande de bloc vous demandera de sélectionner un objet à cette étape en affichant ce message. Cliquez donc sur l’onglet Select objects de cette boîte de message pour sélectionner l’objet que vous voulez créer un bloc avec cette commande, ou si vous avez déjà sélectionné votre objet, cliquez sur l’onglet continue de cette boîte.
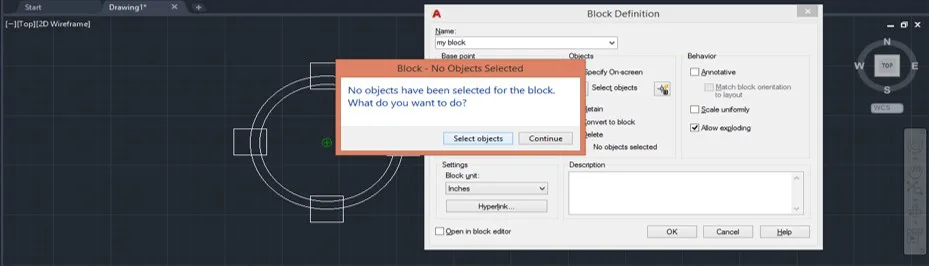
Étape 10 : Je n’ai pas sélectionné mon objet précédemment, je vais donc maintenant sélectionner l’objet que je veux créer le bloc.
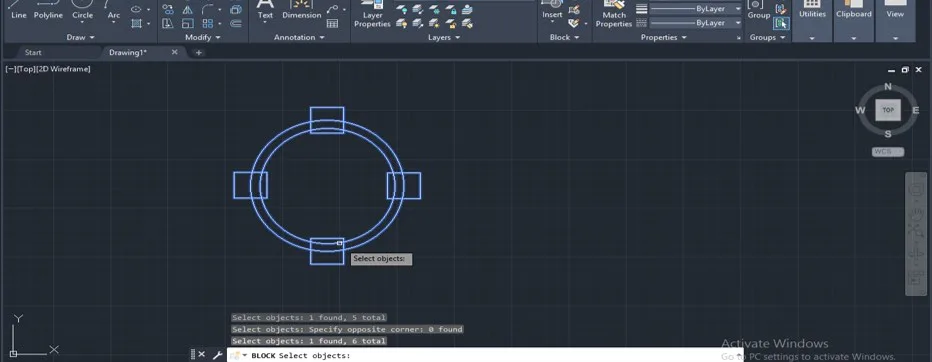
Étape 11 : Appuyez sur la touche Entrée du clavier après la sélection. La boîte de dialogue du bloc va maintenant sélectionner votre forme pour en faire un bloc. Appuyez à nouveau sur le bouton Ok de cette boîte, et votre forme sera convertie en un bloc.
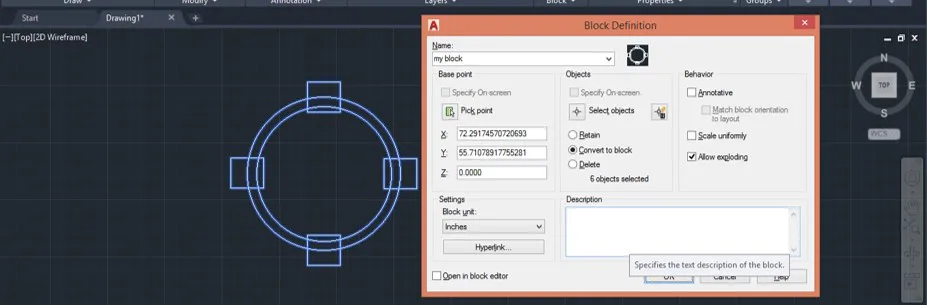
Étape 12 : Lorsque vous le sélectionnez, vous pouvez voir que cet objet n’a qu’un seul point de sélection.
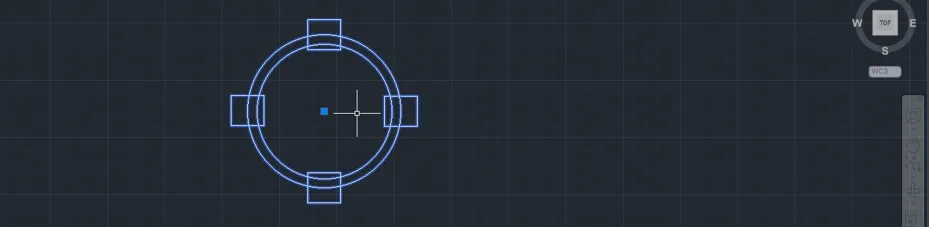
Étape 13 : Maintenant, si vous voulez apporter des modifications à ce bloc, vous pouvez le modifier à partir de l’option Éditeur de bloc du menu Bloc de l’onglet Accueil de ce logiciel. Cliquez donc dessus avec le bouton de la souris pour ouvrir la boîte de dialogue de l’éditeur de bloc.

Étape 14 : Vous pouvez également appuyer sur la touche BE du clavier, puis sur la touche Entrée du clavier pour ouvrir la boîte de dialogue de l’éditeur de blocs.

Étape 15 : Une fois que vous avez appuyé sur la touche Entrée, la boîte de dialogue de l’éditeur de bloc s’ouvre. Dans ce bloc, choisissez votre bloc dans la liste si vous avez un certain nombre de blocs dans votre dessin que vous voulez modifier en cliquant dessus, puis appuyez sur le bouton Ok de cette boîte de dialogue.
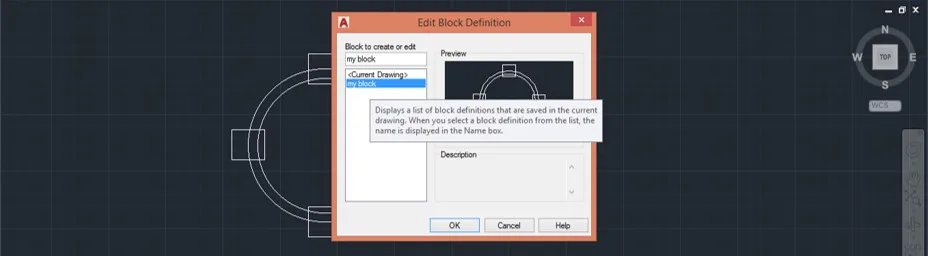
Étape 16 : Une fois que vous avez cliqué sur le bouton Ok de cette boîte de dialogue, une page Editeur de bloc s’ouvre comme ceci sur l’écran de la fenêtre de travail de ce logiciel.
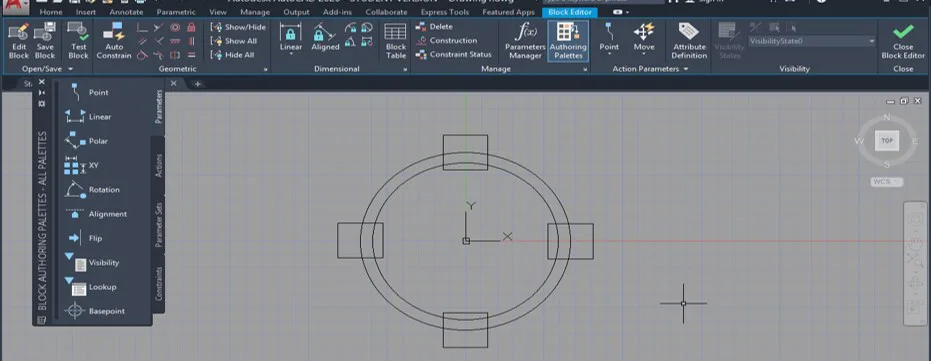
Étape 17 : Ici, vous pouvez modifier une partie de ce bloc selon vos besoins à n’importe quel moment de votre travail, par exemple, je veux changer la couleur de ces carrés de ce bloc en rouge. Je vais donc les sélectionner en cliquant dessus et changer la couleur par l’option de calque du menu Calque de l’onglet Accueil.
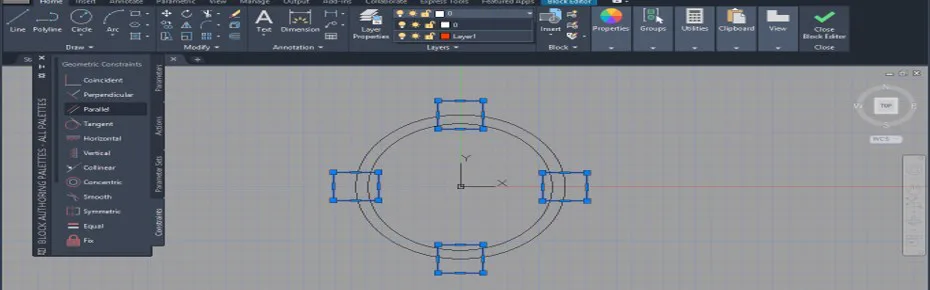
Étape 18 : Et la couleur du carré de ce bloc deviendra rouge comme ceci.
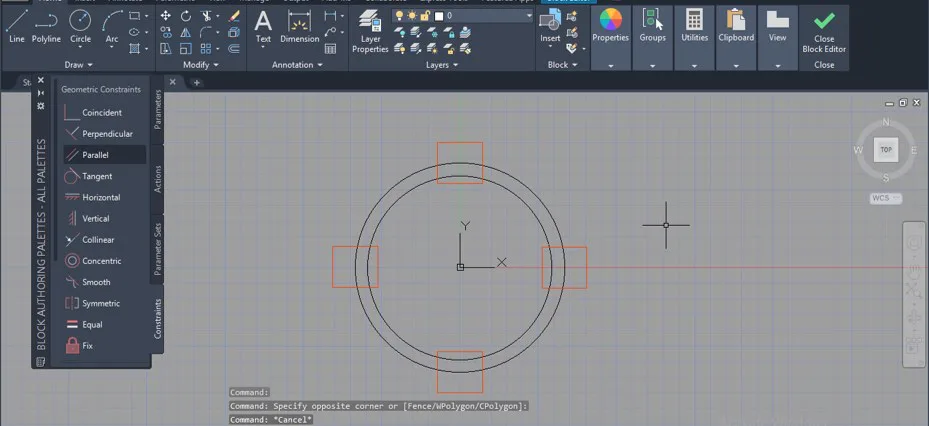
Étape 19 : Vous pouvez ajouter d’autres formes de différents paramètres dans ce bloc en utilisant les différentes commandes d’AutoCAD. Par exemple, je veux ajouter un cercle supplémentaire dans ce bloc, je vais donc utiliser la commande offset et la valeur offset pour dessiner un cercle supplémentaire dans ce bloc.
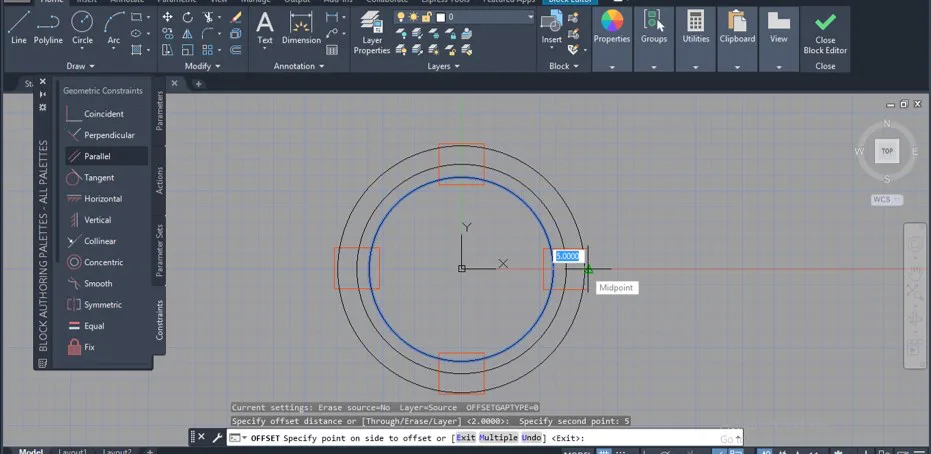
Étape 20 : Une fois que vous avez terminé de modifier votre bloc en fonction de vos besoins, cliquez sur le bouton Enregistrer le bloc du menu Editeur de bloc de l’onglet Accueil de ce logiciel pour enregistrer les modifications apportées à votre bloc.
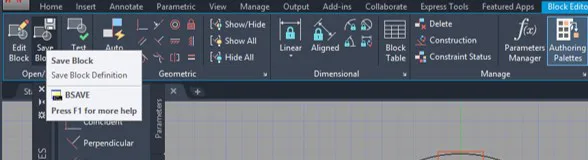
Étape 21 : pour fermer cette boîte, cliquez sur le bouton de fermeture du menu Éditeur de blocs de l’onglet Accueil de ce logiciel.

Étape 22 : Et les modifications que vous avez apportées apparaissent sur ce bloc de votre dessin comme ceci.
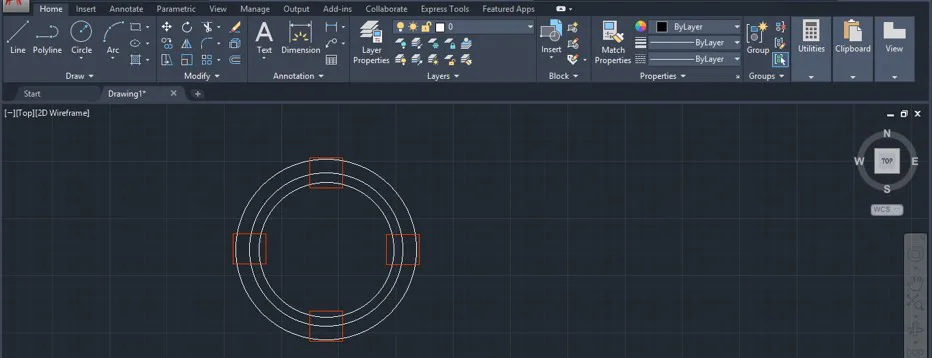
Articles recommandés
Ceci est un guide sur le bloc dans AutoCAD. Nous abordons ici une introduction, comment utiliser le bloc dans AutoCAD, étape par étape. Vous pouvez également consulter d’autres articles connexes pour en savoir plus.
- Le chanfrein dans AutoCAD
- Le balayage dans AutoCAD
- Barres d’outils dans AutoCAD