Contenu
Introduction à Revolve dans AutoCAD
AutoCAD est un logiciel de conception assistée par ordinateur 2d et 3d développé par Autodesk. Il existe de nombreux types de commandes 2d et 3d pour réaliser des dessins dans ce logiciel. Dans cet article, nous allons aborder l’une des commandes 3D, la commande de rotation. Vous pouvez comprendre la commande revolve comme une commande par laquelle vous pouvez créer un objet 3D en faisant tourner une forme 2D le long des axes x, y ou z ou un objet particulier. Ici, nous allons apprendre toutes les caractéristiques importantes de cette commande et aussi être introduit avec les paramètres importants de cette commande pour obtenir le meilleur résultat dans notre travail.
Comment utiliser la commande Revolution (Revolve) dans AutoCAD ?
Nous pouvons utiliser la commande revolve dans AutoCAD en quelques étapes simples et sans aucun problème. Avant d’aborder ce sujet, voyons l’écran de travail de ce logiciel pour mieux comprendre ce sujet.
Étape 1 : En haut de l’écran de travail, nous avons un ruban qui comporte plusieurs types d’onglets différents tels que l’onglet Accueil, l’onglet Affichage, l’onglet Insertion, l’onglet Annotation, et d’autres encore ; en dessous, nous avons une fenêtre de travail dans laquelle nous pouvons voir notre travail actuel, en dessous de cette fenêtre de travail nous avons quelques onglets de navigation pour faciliter notre travail de dessin dans ce logiciel.

Étape 2 : Maintenant, nous devons changer l’écran de l’espace de travail de ce logiciel en 3d basic pour les commandes 3d pour la commande revolve parce que revolve est une commande 3d. Pour changer l’écran de l’espace de travail, allez à l’option de changement d’espace de travail, qui est sur le côté droit de l’extrémité inférieure de l’écran de travail. Cliquez maintenant sur l’option de changement d’espace de travail et choisissez l’option 3d basic dans la liste en cliquant dessus.

Étape 3 : Maintenant, faisons un cercle dans la vue de face de ce logiciel avec la commande cercle.
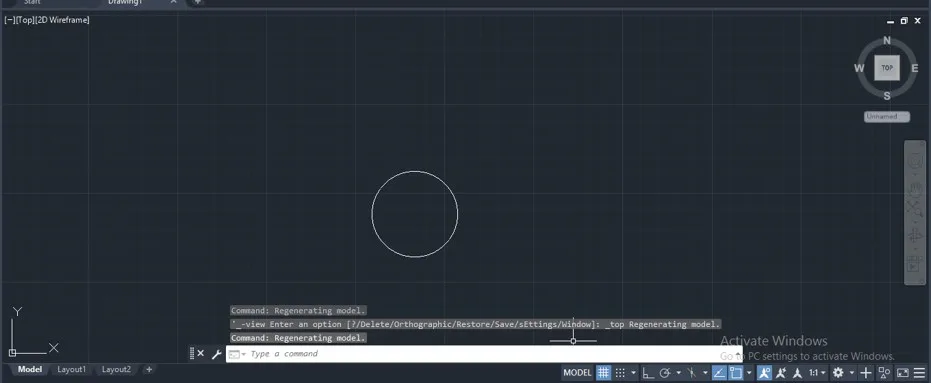
Étape 4 : Maintenant, changeons notre vue à partir de cette option de contrôle de la vue. Cliquez sur cette option et choisissez les options SE Isometric dans la liste.

Étape 5 : Allez maintenant dans l’onglet Créer du menu Accueil de l’écran de l’espace de travail de base 3d et cliquez sur l’icône de la commande Tournante pour activer la commande Tournante.

Étape 6 : Vous pouvez utiliser un raccourci clavier pour la commande de rotation, qui est REV, puis appuyez sur la touche Entrée du clavier pour activer la commande de rotation.
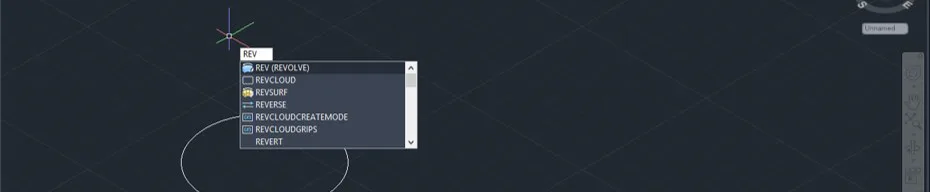
Etape 7 : Maintenant, il vous sera demandé de sélectionner l’objet. Cliquez donc sur la limite de ce cercle pour le sélectionner.
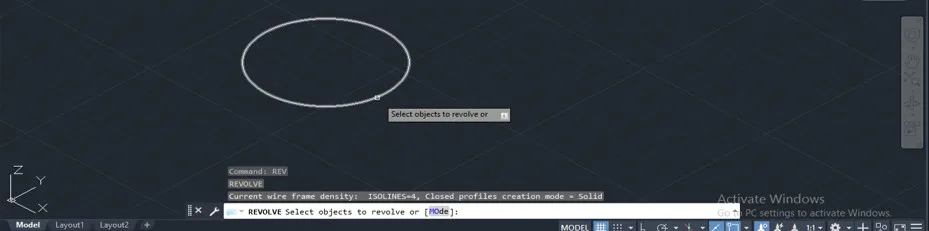
Etape 8 : Ensuite, il vous demandera de donner l’axe dans lequel vous voulez faire tourner votre objet. Je vais donner l’axe x puis appuyer sur la touche entrée du clavier.
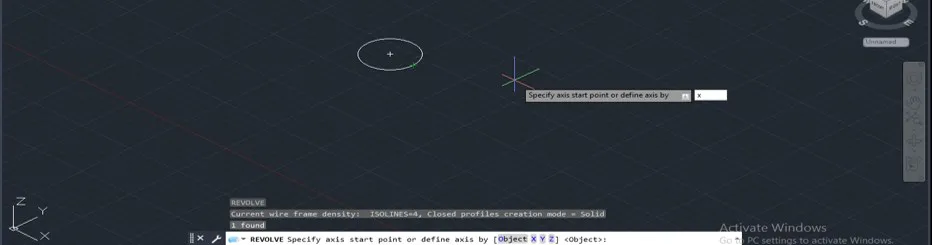
Etape 9 : Et votre objet tournera comme ceci.

Etape 10 : Maintenant, il vous demandera d’entrer la valeur de révélation à laquelle vous voulez faire tourner votre objet. Je vais entrer 360 degrés comme angle de révolution. Vous pouvez le prendre en fonction de vos besoins.

Etape 11 : Et votre objet tournera comme ceci. C’est une vue filaire 2d de cet objet 3d.
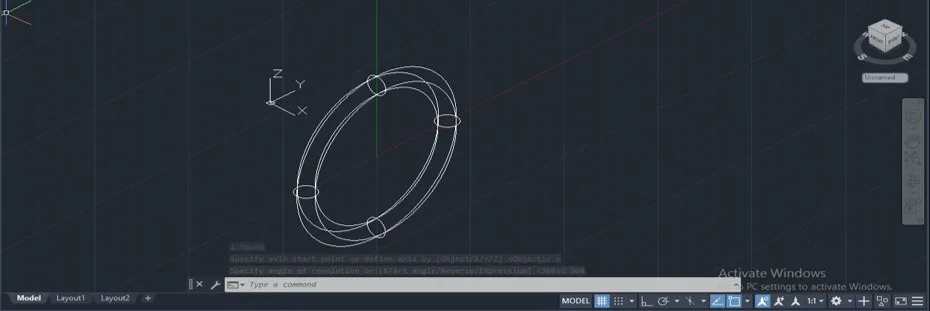
Etape 12 : Vous pouvez la changer en une vue ombrée à partir de l’option de style de vue de ce logiciel, qui se trouve dans le coin supérieur gauche de cet écran de travail.

Etape 13 : Votre objet ressemblera à ceci en forme ombrée.

Étape 14 : Vous ne pouvez pas faire tourner votre forme 2D dans le même plan que l’objet. Par exemple, j’ai dessiné ce cercle dans le plan z, et lorsque je veux le faire tourner dans l’axe z en spécifiant l’axe z de la révolution dans la commande revolving, puis appuyez sur la touche entrée du clavier.
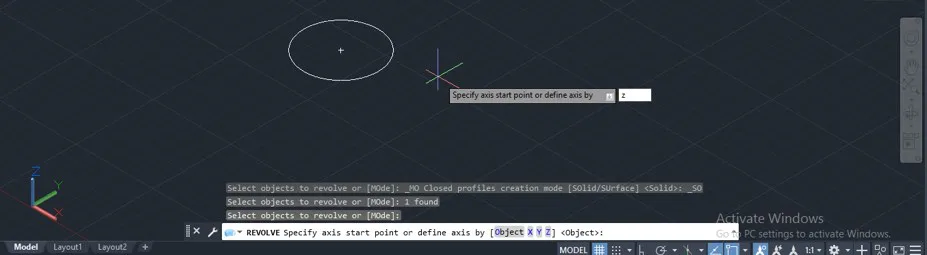
Étape 15 : Ensuite, après avoir appuyé sur la touche Entrée du clavier, vous pouvez voir que la commande affichera le message suivant : l’axe est perpendiculaire à l’objet, il ne peut donc pas tourner.
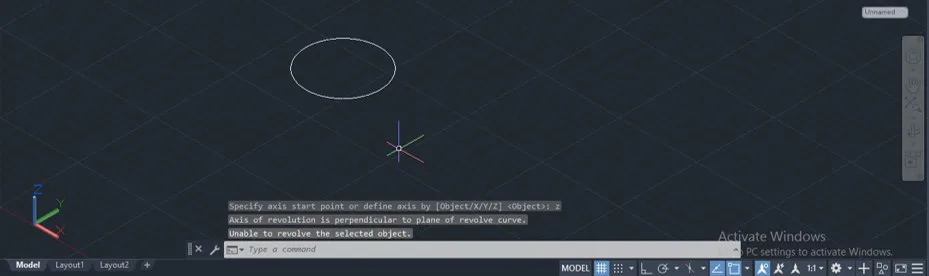
Étape 16 : Maintenant, discutons des autres options de cette commande pour mieux la comprendre. Prenez à nouveau la commande revolve. Cliquez ensuite sur l’option Mode dans la boîte de paramètres de cette commande.

Étape 17 : Maintenant, il y a deux options dans l’option mode de cette commande qui sont Solide et Surface. Comprenons-les une par une. Je vais donc d’abord cliquer sur l’option Solid.

Étape 18 : Maintenant, il vous sera demandé d’indiquer l’axe que vous voulez faire pivoter. Je vais indiquer l’axe Y puis appuyer sur la touche Entrée du clavier.
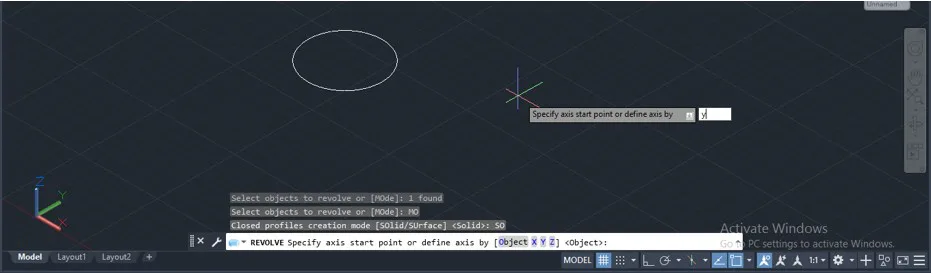
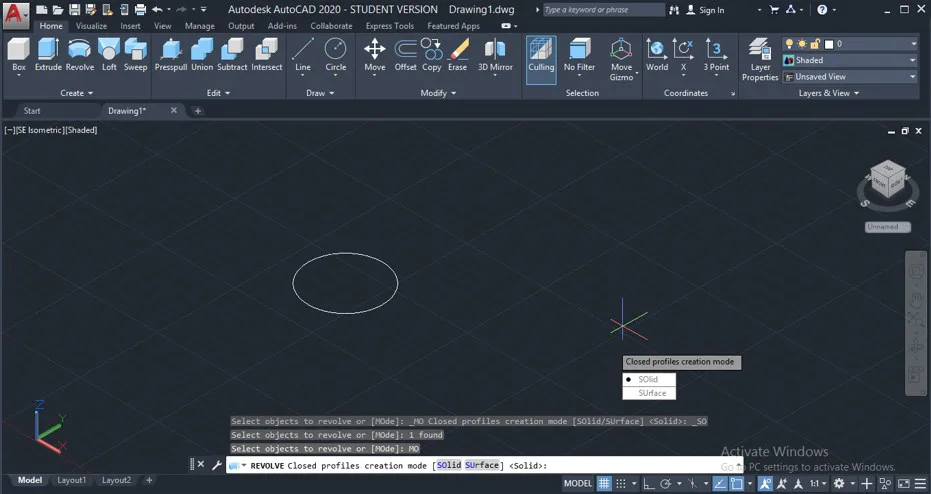
Etape 19 : Et cela tournera comme ceci. Maintenant, entrez l’angle de révolution. Je vais lui donner un angle de 180 degrés.
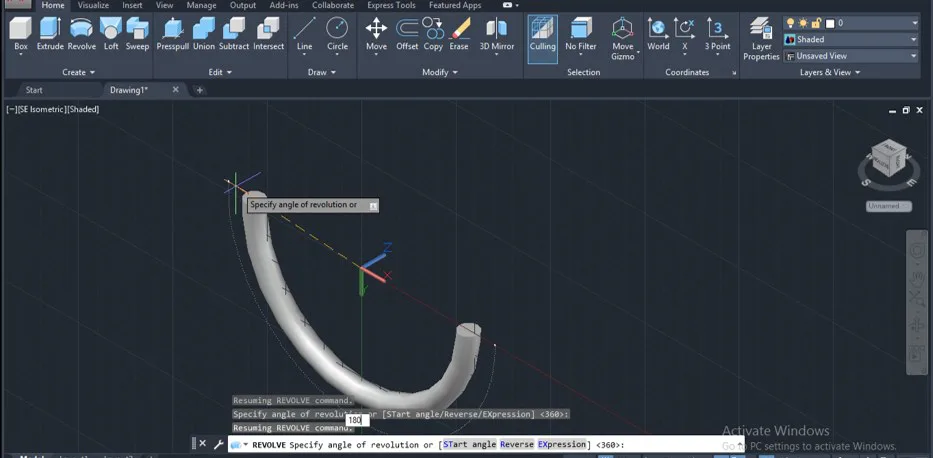
Étape 20 : Maintenant, lorsque vous mettez cette forme 3D en orbite, vous pouvez voir que c’est une forme solide. Donc, avec l’option solide, vous pouvez créer une forme 3D solide.

Étape 21 : Maintenant, prenez à nouveau la commande revolve, suivez les mêmes étapes, puis choisissez l’option Surface dans l’option mode.

Étape 22 : Encore une fois, donnez l’axe de révolution, puis appuyez sur la touche Entrée du clavier et ensuite l’angle de révolution.

Étape 23 : Maintenant, lorsque vous mettez cette forme en orbite, vous pouvez voir qu’il s’agit d’une forme creuse. Ainsi, avec l’option de surface, vous pouvez créer uniquement la surface de n’importe quel objet.

Étape 24 : Maintenant, prenons à nouveau la commande revolve, sélectionnez ce cercle, puis appuyez sur la touche Entrée du clavier ; vous pouvez voir deux options dans la section des paramètres de cette commande, choisissez l’option objet dans cette liste.

Étape 25 : Maintenant, il vous sera demandé de sélectionner l’objet autour duquel vous voulez le faire pivoter. Je vais cliquer sur cette ligne.
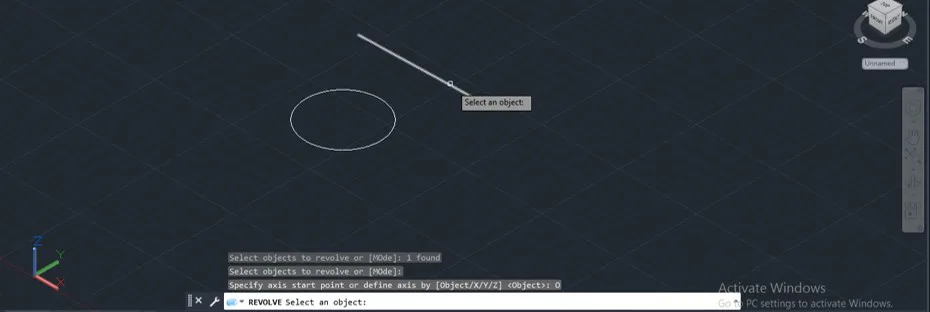
Étape 26 : Et votre objet va tourner autour de cette ligne comme ceci.
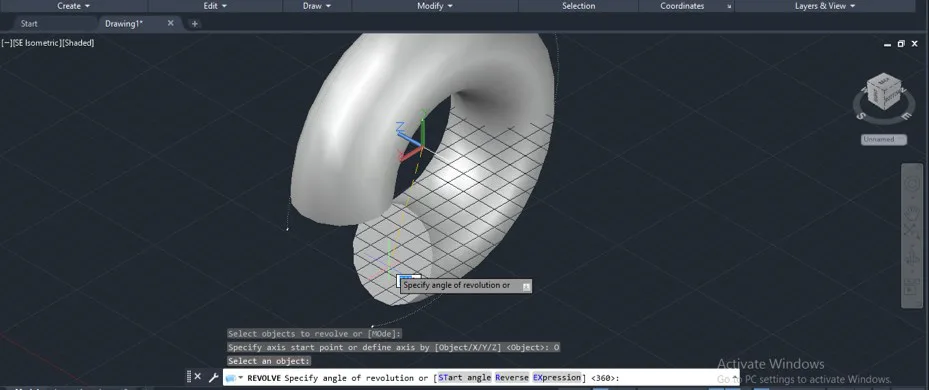
Etape 27 : Vous pouvez donner la valeur de l’angle de révolution selon vous.

Étape 28 : Vous pouvez créer de beaux objets avec cette commande de révolution. Je dessine une forme 2d comme ceci. Assurez-vous que les formes que vous voulez faire pivoter doivent être reliées en un seul objet.
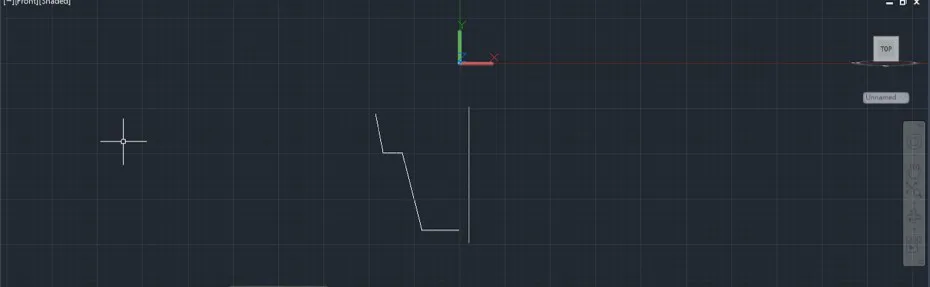
Étape 29 : Maintenant, changez la vue en vue isométrique SW.
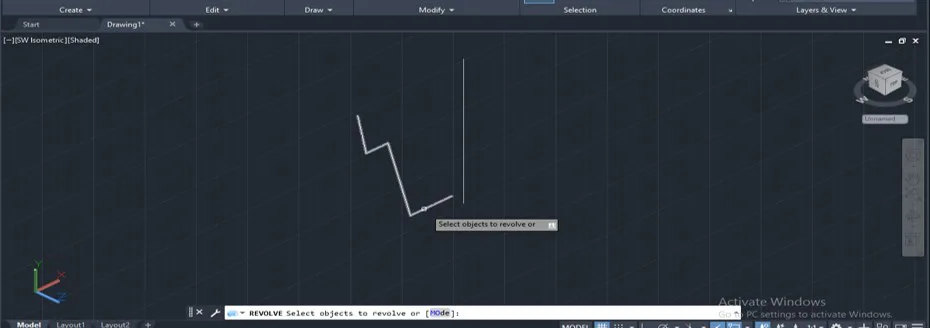
Étape 30 : Et encore une fois, prenez la commande revolve et faites tourner cette forme autour de cette ligne.
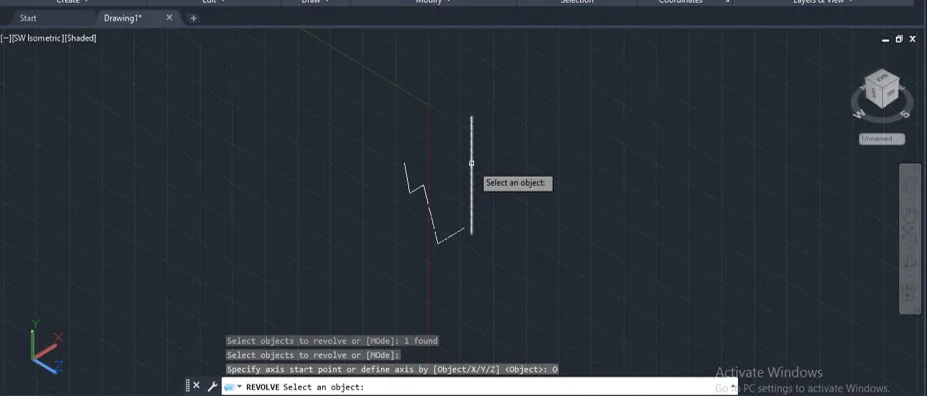
Étape 31 : Et votre forme va tourner comme ceci.
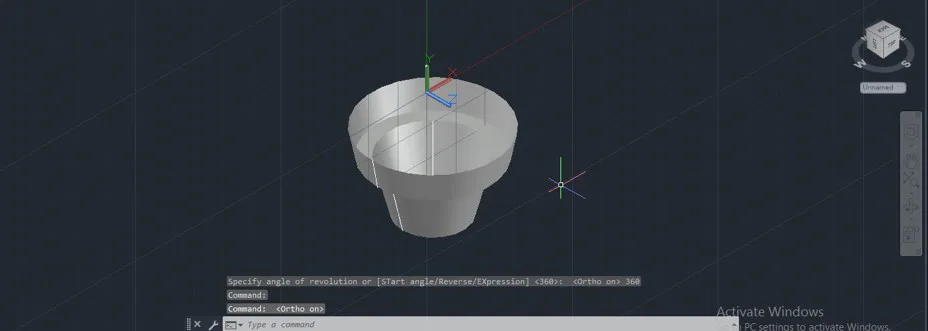
Étape 32 : Ainsi, de cette façon, vous pouvez créer un objet avec cette commande.
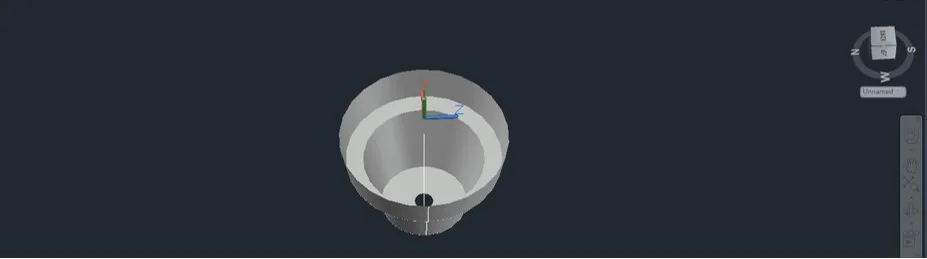
Articles recommandés
Cet article est un guide sur la commande Revolve dans AutoCAD. Nous abordons ici l’introduction, l’utilisation de la commande Revolve dans Autocad et la manière dont vous pouvez l’utiliser pour créer un objet 3D en utilisant ses paramètres importants. Vous pouvez également consulter nos autres articles connexes pour en savoir plus.
- Insérer une image dans AutoCAD
- Mise en page dans AutoCAD
- Architecture dans AutoCAD
- Barres d’outils dans AutoCAD