Contenu
Introduction au balayage dans AutoCAD
AutoCAD est un logiciel de conception 2d et 3d assistée par ordinateur qui fonctionne à l’aide de quelques commandes intéressantes. Le balayage est l’une des commandes de ce logiciel. Avec la commande Sweep, nous pouvons créer une forme solide en assignant une forme 2D à un chemin particulier. Dans cet article, nous allons comprendre la commande de balayage à travers un exemple et apprendre à gérer les paramètres de la commande de balayage dans le logiciel AutoCAD. La commande de balayage est la commande du menu Créer de l’onglet Accueil de ce logiciel. Commençons donc notre discussion sur cette commande dans le logiciel AutoCAD.
Comment utiliser la commande balayage (Sweep) dans AutoCAD ?
Nous pouvons utiliser la commande de balayage dans le logiciel AutoCAD très facilement en suivant quelques étapes simples d’une manière très intéressante, mais avant de commencer à apprendre cette commande, jetons un coup d’œil à l’écran de travail de ce logiciel pour mieux comprendre ce sujet tout au long de cet article.
Étape 1 : En haut de l’écran de travail, nous avons un ruban de différents onglets qui contient de nombreuses commandes pour gérer le travail de ce logiciel, en dessous de ce ruban, nous avons une fenêtre de travail dans laquelle nous pouvons voir notre dessin ou projet actuel, à droite de cette fenêtre, nous avons un cube de navigation qui nous aide à voir notre objet de différentes vues telles que la vue de dessus, la vue de côté, la vue de face, en dessous de cela, en bas de l’écran de travail, il y a un outil de navigation pour gérer le travail de ce logiciel.

Étape 2 : Maintenant, basculons notre zone de travail vers 3D Basics à partir de l’option Workspace Switching située en bas de la fenêtre de travail.
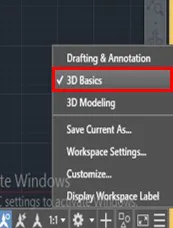
Étape 3 : Maintenant, utilisons la commande Arc dans le menu Dessin de l’onglet Accueil en cliquant dessus.
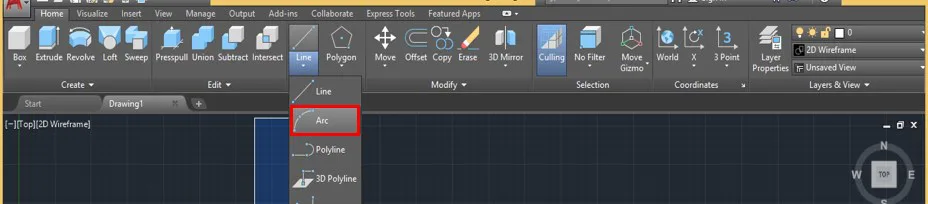
Étape 4 : Et dessinez trois arcs comme ceci, de n’importe quelle dimension.
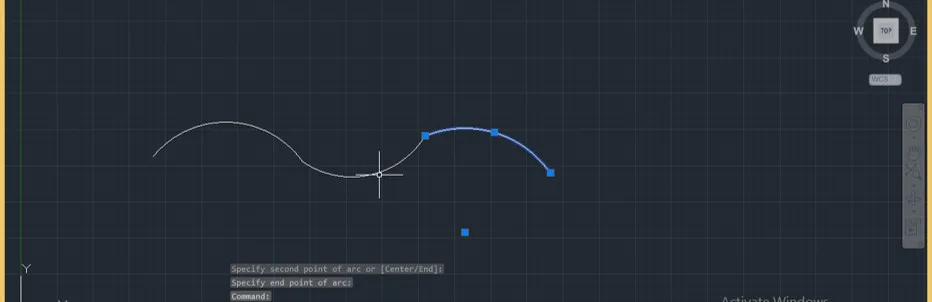
Étape 5 : Prenez maintenant la commande Joindre pour joindre ces arcs. Pour la commande Join, tapez JOINDRE et appuyez sur la touche entrée.
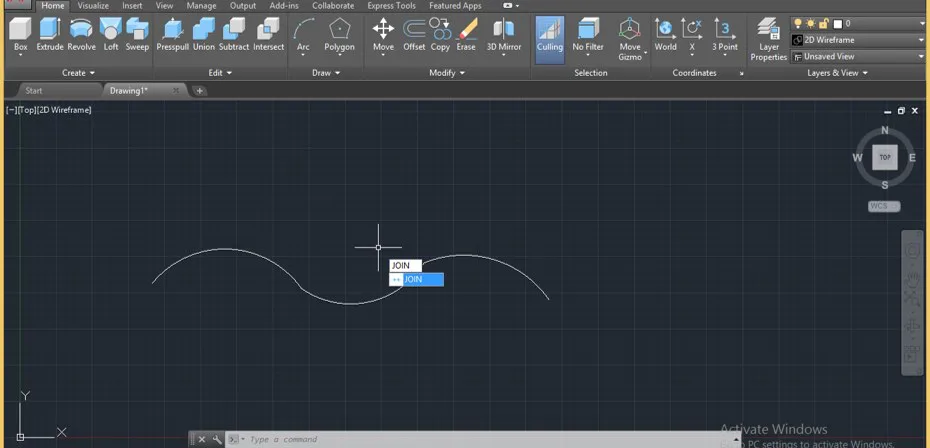
Étape 6 : Sélectionnez maintenant tous les arcs avec le curseur de la commande Joindre un par un, puis appuyez sur la touche entrée pour les joindre en un seul arc.

Etape 7 : La jointure se fera comme ceci.
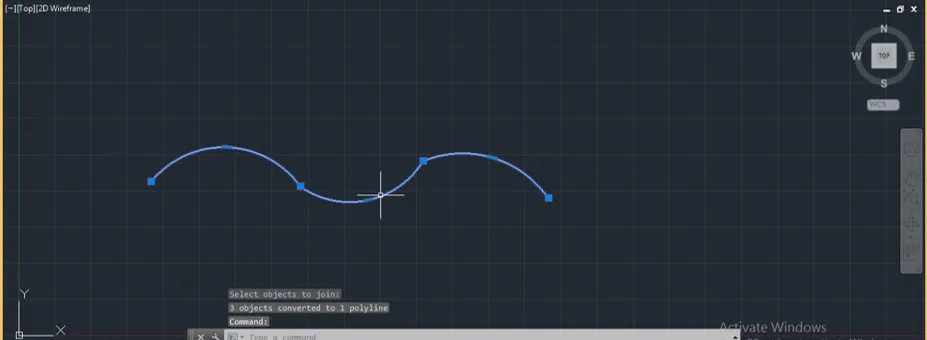
Etape 8 : Allez maintenant dans les options de commandes de vue de ce logiciel pour changer la vue et cliquez dessus.

Étape 9 : Une liste déroulante sera ouverte ; sélectionnez l’option SE Isometric, qui est la vue sud-est de la liste déroulante, en cliquant dessus.
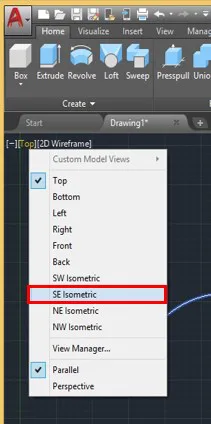
Étape 10 : Maintenant, prenez la commande Polygone dans le menu Dessin de l’onglet Accueil en cliquant dessus.
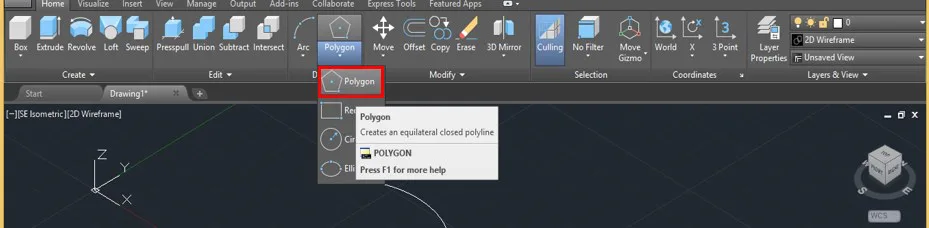
Étape 11 : Maintenant, il vous sera demandé d’entrer la valeur des côtés du polygone. Je vais prendre 6 comme côté de mon polygone, puis appuyer sur la touche Entrée.

Étape 12 : Maintenant, dessinez un hexagone en faisant glisser le curseur de la souris, ou vous pouvez donner le rayon du cercle de cet hexagone manuellement comme ceci, puis appuyez sur la touche Entrée.
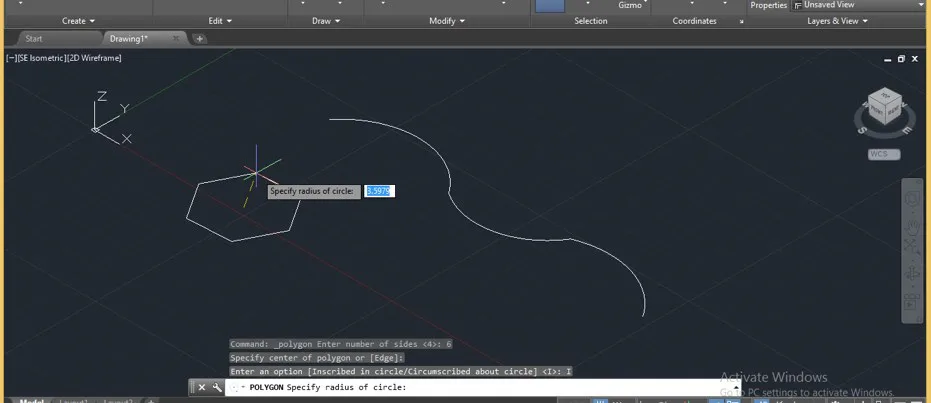
Étape 13 : Allez à la commande Balayage (Sweep) de ce logiciel qui se trouve dans le menu Create de l’onglet Home et cliquez dessus pour l’avoir.

Étape 14 : Maintenant, il vous demandera de sélectionner l’objet que vous voulez balayer. Je vais donc sélectionner ma forme hexagonale en cliquant dessus et appuyer sur la touche Entrée du clavier.
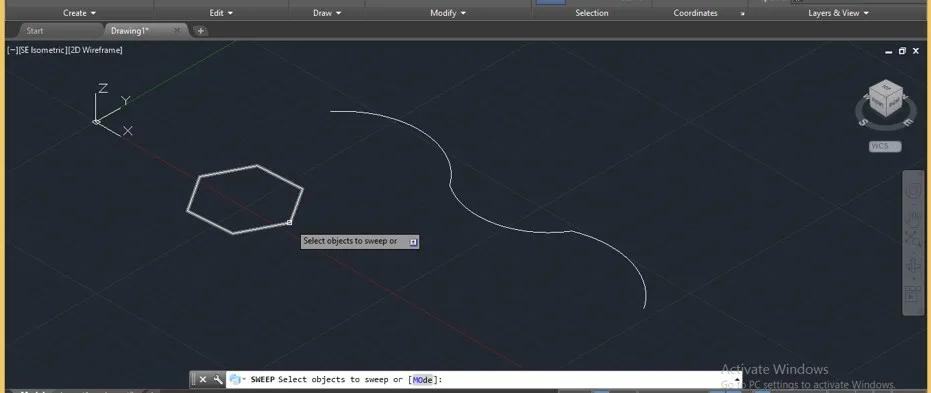
Étape 15 : Maintenant, il vous demandera de sélectionner le chemin le long duquel vous voulez balayer votre forme. Je vais sélectionner cette ligne courbe en cliquant dessus.
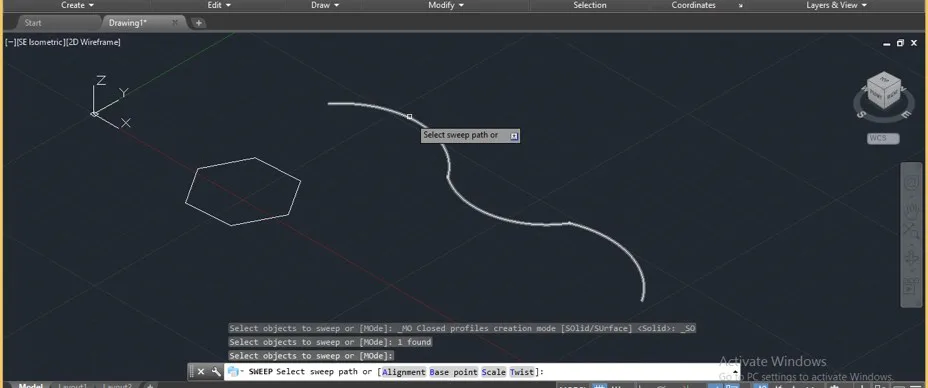
Étape 16 : Appuyez ensuite sur la touche Entrée du clavier. Une fois que vous aurez appuyé sur la touche Entrée du clavier, votre forme sera balayée comme ceci. Il s’agit d’une vue filaire 2d de la forme balayée.
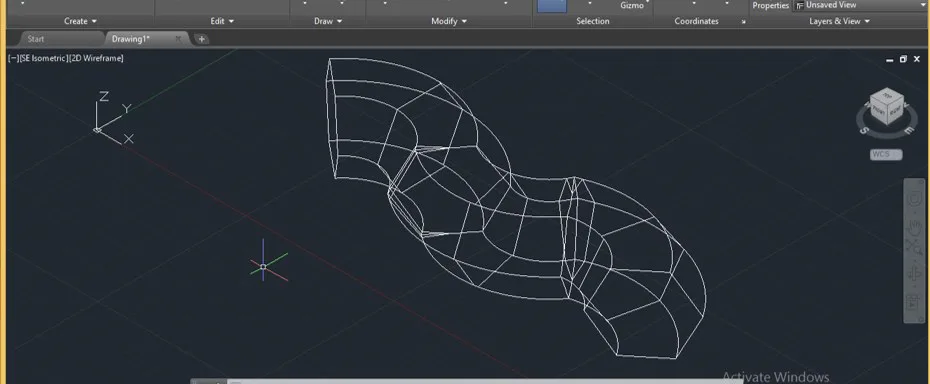
Étape 17 : Pour une vue ombrée, allez dans les contrôles de style visuel de ce logiciel et cliquez dessus.
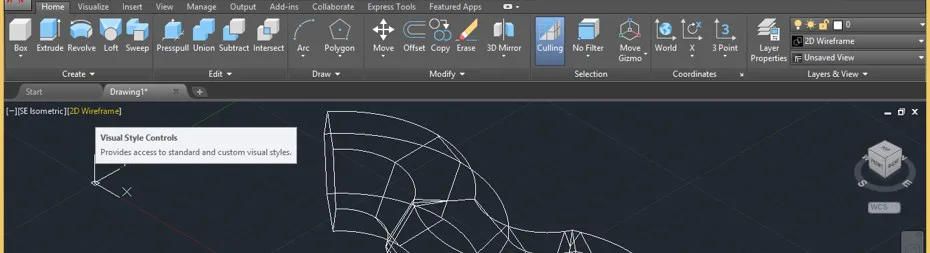
Étape 18 : Une liste déroulante s’ouvre ; cliquez sur l’option Shaded de la liste déroulante.
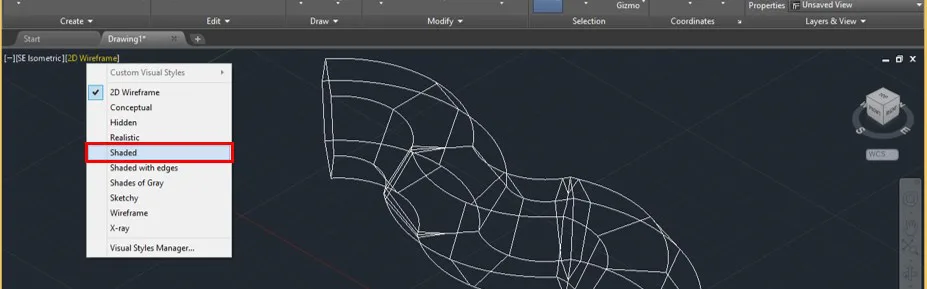
Étape 19 : Maintenant, il ressemblera à ceci une fois que vous cliquez sur l’option Shaded. Vous pouvez aussi choisir une autre option pour des styles différents.
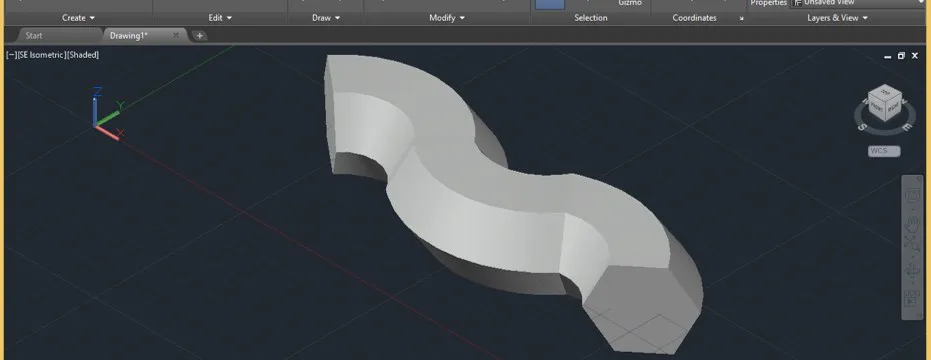
Étape 20 : Analysons maintenant d’autres options de la commande Balayage (Sweep). Prenons une commande rectangle dans le menu Dessin de l’onglet Accueil en cliquant dessus pour d’autres options.
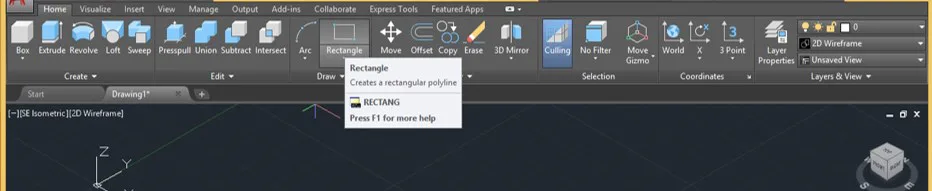
Étape 21 : Dessinez un rectangle de n’importe quelle dimension, puis allez dans la commande View de ce logiciel et cliquez dessus. Cliquez maintenant sur l’option Front de la liste.
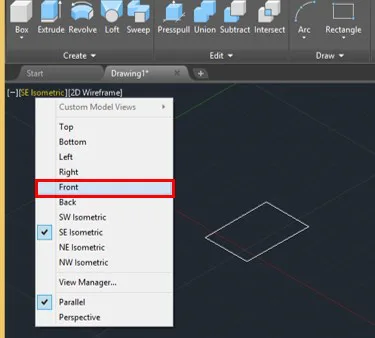
Étape 22 : Maintenant, prenez la commande Arc dans le menu Dessin de l’onglet Accueil de ce logiciel et dessinez un arc de n’importe quelle dimension comme ceci.
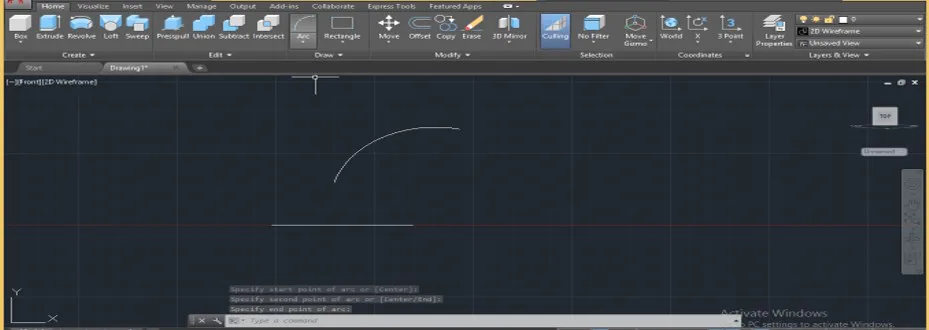
Étape 23 : Revenez maintenant à la vue isométrique SW à partir de l’option Contrôles d’affichage et prenez de nouveau la commande Balayage dans le menu Créer de l’onglet Accueil de ce logiciel. Sélectionnez le rectangle avec la commande Balayage (Sweep) et appuyez sur la touche Entrée.
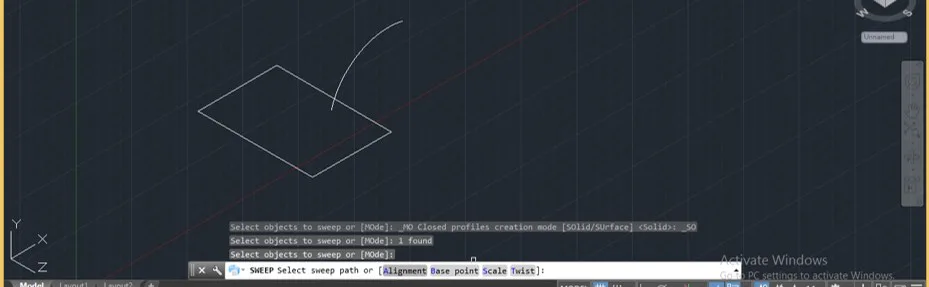
Étape 24 : Allez maintenant dans la boîte de paramètres de la commande Balayage (Sweep), qui se trouve à l’extrémité inférieure de la fenêtre de travail et tapez A ici et appuyez sur la touche Entrée du clavier.

Étape 25 : Maintenant, il vous demandera si vous voulez dessiner un alignement de balayage à la section perpendiculaire ou non. Dites oui en appuyant sur la touche Y du clavier dans cette case, puis appuyez sur la touche Entrée.
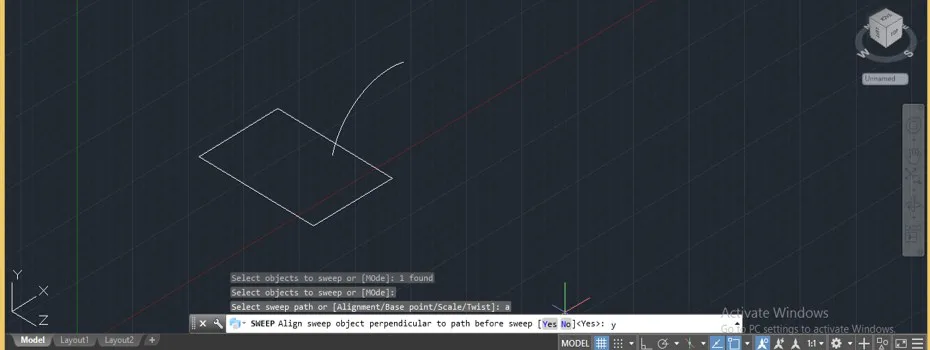
Étape 26 : Sélectionnez ensuite un chemin qui est l’arc dans notre dessin, et il dessinera une forme comme celle-ci.
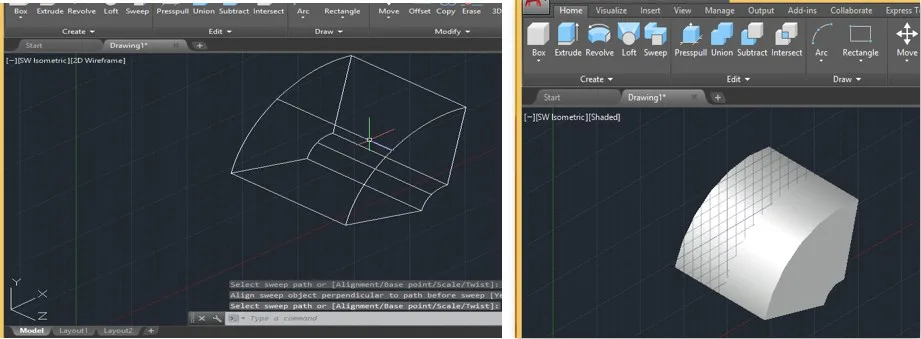
Étape 27 : Maintenant, voyons ce qui va se passer si nous disons Non à l’option d’alignement. Dessinez à nouveau la même forme que celle que nous avons dessinée dans l’étape précédente.
Étape 28 : Maintenant, prenez la commande Balayage (Sweep) et sélectionnez le rectangle, puis appuyez sur la touche Entrée du clavier. Appuyez maintenant sur le bouton ‘A’, puis sur le bouton Entrée du clavier.
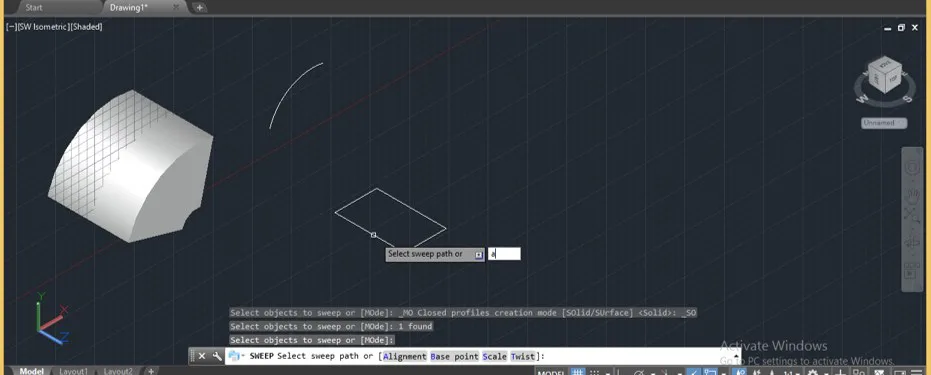
Étape 29 : Maintenant, il vous demandera Oui ou Non pour l’option d’alignement. Cette fois-ci, je vais dire Non en tapant N dans la boîte de paramètres, puis appuyez sur la touche Entrée du clavier.
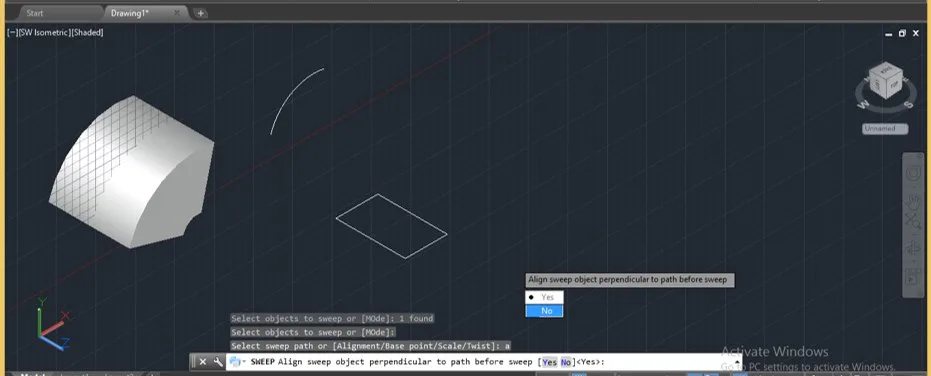
Étape 30 : Maintenant, sélectionnez le chemin le long duquel vous voulez dessiner le balayage et appuyez sur la touche Entrée du clavier.
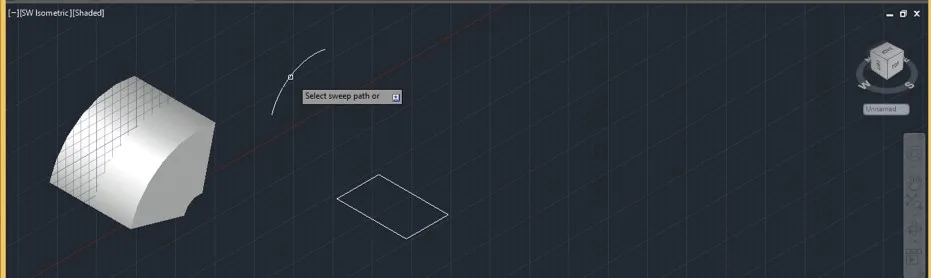
Etape 31 : Ensuite, le balayage prendra la forme suivante, qui n’est pas perpendiculaire à la section transversale de l’objet fabriqué. Vous pouvez voir les différences entre les deux objets.
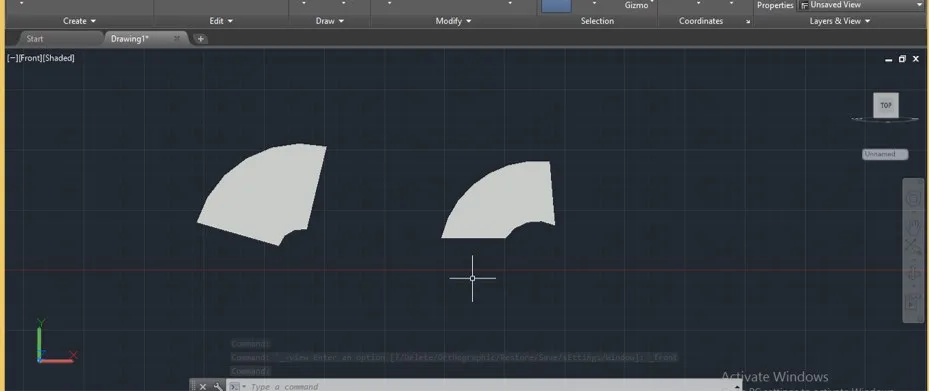
De cette façon, vous pouvez utiliser différentes options de la commande Balayage (Sweep) et voir leur variation sur l’objet sweep. Vous pouvez utiliser cette commande pour créer des objets efficaces.
Conclusion – Le balayage dans AutoCAD
Maintenant, après cet article, vous pouvez comprendre ‘ce qu’est la commande Balayage (sweep) dans le logiciel AutoCAD et ‘comment vous pouvez utiliser ses options pour obtenir le meilleur résultat de cette commande’. Vous pouvez faire varier les paramètres de cette commande pour obtenir des objets de formes différentes.
Articles recommandés
Ceci est un guide sur le balayage dans AutoCAD. Nous abordons ici l’introduction et l’utilisation de la commande Balayage (Sweep) dans AutoCAD, étape par étape. Vous pouvez également consulter nos autres articles connexes pour en savoir plus…
- Les lignes dans AutoCAD
- Barres d’outils dans AutoCAD
- Extruder dans AutoCAD
- Le modèle dans AutoCAD
- AppTirer (PressPull) dans AutoCAD | Utilisations
- Chanfrein dans AutoCAD | Comment l’utiliser ?