Contenu
Introduction à l’extrusion (Extrude) dans AutoCAD
AutoCAD est le meilleur et le plus courant des logiciels de dessin et de conception assistés par ordinateur développés par Autodesk. Nous connaissons l’importance de ce logiciel dans le domaine de la conception. D’énormes changements et mises à jour technologiques ont eu lieu dans le domaine de la conception avec l’introduction d’AutoCAD. Nous pouvons diviser la conception en deux catégories, le dessin 2D et le dessin 3D. Aujourd’hui, nous allons aborder l’un des outils de conception 3D disponibles dans AutoCAD. La fonction d’extrusion d’AutoCAD est utilisée pour créer des objets 3D par l’extrusion d’une surface fermée. Comme son nom l’indique, cet outil extrude une surface 2D en lui donnant une dimension en hauteur. Par exemple, si nous voulons fabriquer une barre cylindrique, nous devons d’abord dessiner la surface circulaire, puis l’appliquer à l’outil d’extrusion et lui donner la dimension d’extrusion appropriée pour la transformer en objet 3D.
Création d’un effet d’extrusion dans AutoCAD
L’extrusion est une commande simple qui permet d’obtenir de nombreux effets dans AutoCAD ; examinons quelques exemples étape par étape.
Étape 1 : ouvrez une nouvelle page de dessin dans le logiciel AutoCAD et sélectionnez l’option Modélisation 3D dans le menu déroulant, comme le montre l’image ci-dessous.

Étape 2 : L’étape suivante consiste à transformer la page de dessin en une vue isométrique. Pour cela, vous devez faire pivoter l’outil de navigation, qui s’appelle un cube de vue. Faites pivoter le cube de visualisation en appuyant longuement sur le bouton gauche de la souris et configurez la page de dessin pour qu’elle soit adaptée au dessin isométrique. Les dessins 2D destinés à fabriquer des objets 3D sont toujours dessinés dans des vues isométriques.

Étape 3 : L’étape suivante consiste à commencer à dessiner le motif 2D à extruder. L’effet d’extrusion ne s’applique qu’aux formes fermées comme le cercle, le carré, le rectangle, le polygone ou toute autre figure fermée sans forme. Donc ici, comme premier exemple, nous allons extruder une forme rectangulaire. Pour cela, nous devons dessiner un rectangle, comme le montre l’image ci-dessous. Pour dessiner un rectangle, nous pouvons le dessiner en utilisant des lignes ou en utilisant l’outil rectangle. Dessinez le rectangle et donnez-lui les dimensions appropriées.
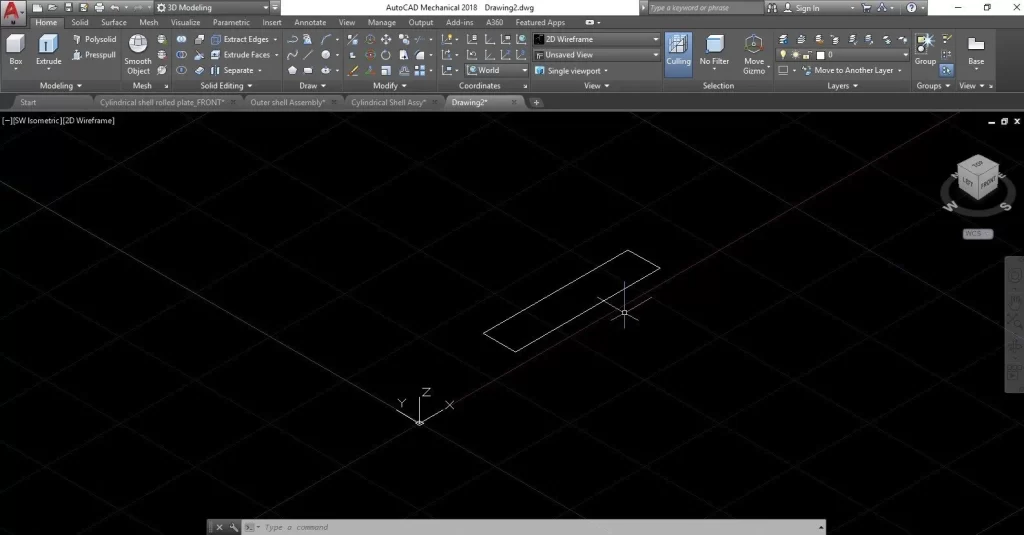
Étape 4 : Pour transformer ce rectangle 2D en un objet 3D, nous devons appliquer la commande extrude. Pour cela, tapez extrude dans la boîte de commande ou sélectionnez l’outil extrude dans la partie supérieure gauche de la barre d’outils. Vous pouvez alors voir quelques options dans la boîte de commande, comme le montre l’image ci-dessous. Vous devez sélectionner l’une de ces commandes. Ici, nous sélectionnons la commande path.
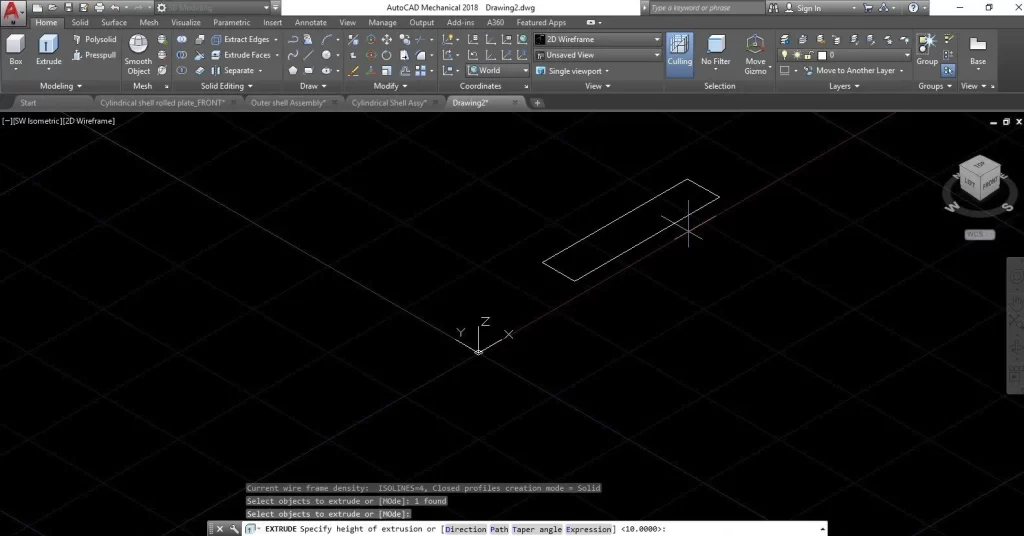
Étape 5 : Après avoir sélectionné la commande path, dessinez un chemin pour extruder le rectangle. Pour cela, sélectionnez l’outil ligne et tracez une ligne, comme le montre l’image ci-dessous.

Étape 6 : Après avoir dessiné la ligne du chemin, vous devez cliquer sur l’option « sélectionner le chemin ». Sélectionnez ensuite la ligne que vous avez tracée, et vous pouvez voir le rectangle extrudé vers cette ligne de chemin, comme le montre l’image ci-dessous.
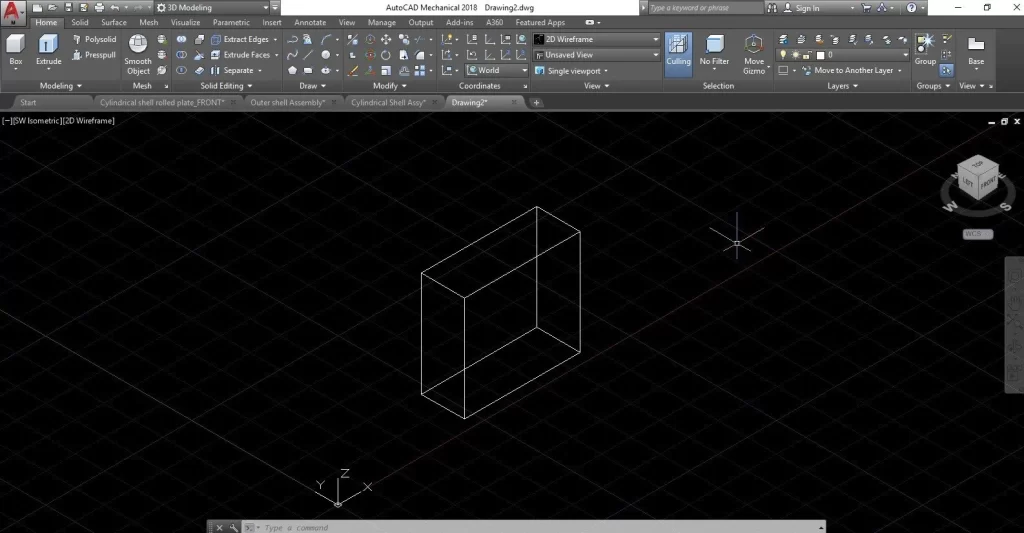
Il s’agit d’une version filaire de l’objet 3D. Si vous le souhaitez, vous pouvez ombrer cet objet et même en changer la couleur.
Création d’un cylindre circulaire à l’aide de l’outil Extrude
Étape 1 : les étapes 1 et 2 sont les mêmes que pour le premier exemple. Ouvrez le logiciel et définissez la vue isométrique comme indiqué précédemment.
Étape 2 : Si vous voulez créer un cylindre, vous devez d’abord dessiner le cercle 2D. Tapez cercle dans la boîte de commande ou sélectionnez l’outil cercle dans la barre d’outils et dessinez le cercle selon vos besoins, comme indiqué ci-dessous.
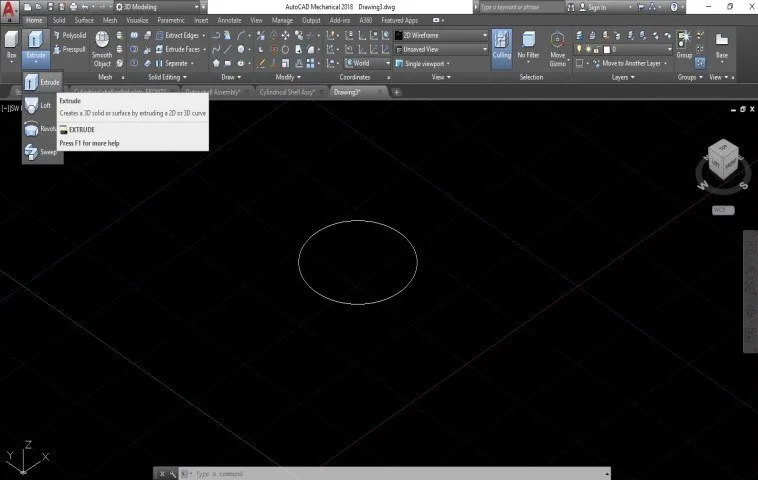
Étape 3 : L’étape suivante consiste à dessiner la ligne de parcours comme nous l’avons fait dans le premier exemple. Voir l’image ci-dessous.
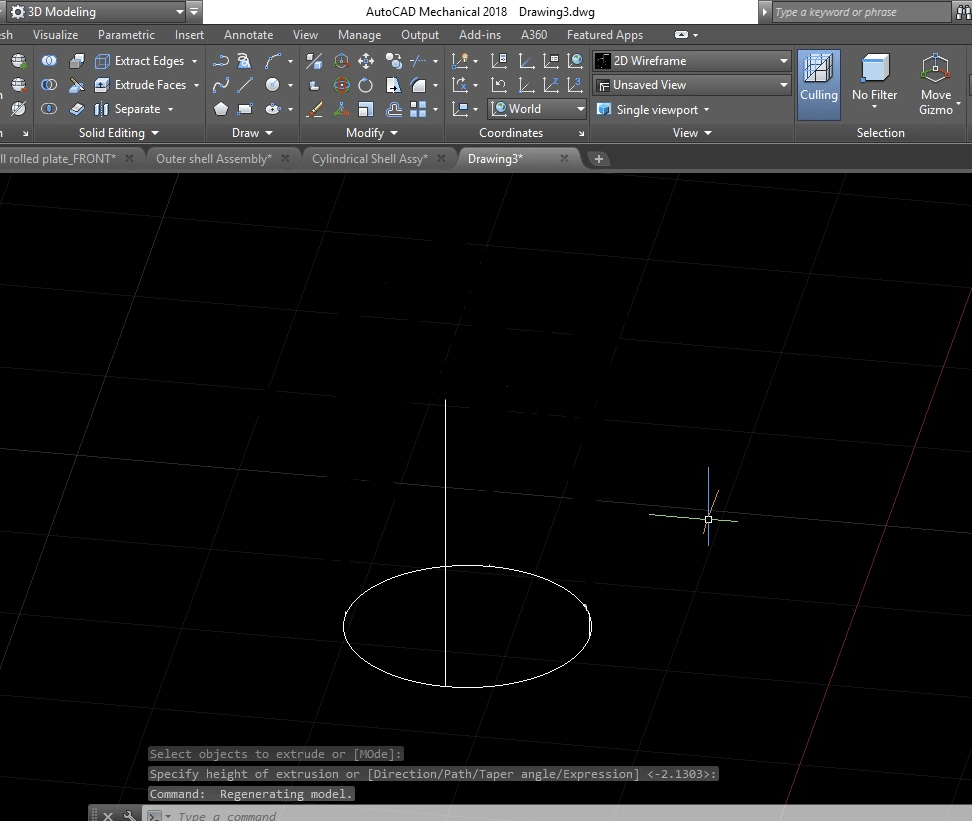
Étape 4 : En extrudant un cercle, vous devez rendre le profil circulaire perpendiculaire à la ligne de parcours. Pour cela, utilisez l’option de rotation 3D pour faire pivoter le cercle de 90 degrés avant l’extrusion.
Étape 5 : Après avoir modifié la ligne du chemin perpendiculaire au cercle, vous devez cliquer sur l’option « sélectionner le chemin ». Ensuite, sélectionnez la ligne que vous avez dessinée, et vous pouvez voir le cercle extrudé vers cette ligne de chemin, comme le montre l’image ci-dessous.
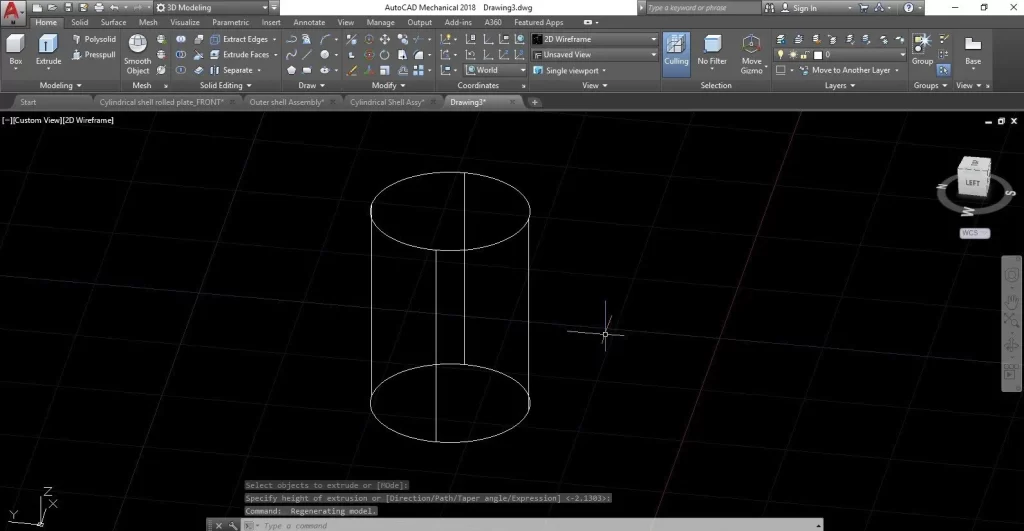
Conclusion
L’extrusion est une commande simple qui vous donne beaucoup de pouvoir dans la plateforme de conception 3D. C’est la fonction de base et la plus importante de la modélisation 3D. Toutes les formes complexes peuvent être réalisées à l’aide de la fonction d’extrusion. Nous n’avons vu que quelques exemples de cette fonction, vous pouvez vous entraîner davantage, et en effectuant d’autres tâches, vous serez plus familier et plus doué dans ce domaine. En étudiant la commande extrude dans AutoCAD, vous apprendrez la fonction de base de cette fonctionnalité. Cela vous aidera à travailler avec d’autres logiciels de modélisation 3D, car le concept de base de l’extrusion est le même dans toutes les applications.
Articles recommandés
Ceci est un guide sur l’extrusion dans AutoCAD. Nous verrons ici comment créer un effet d’extrusion dans AutoCAD et comment créer un cylindre circulaire à l’aide de l’outil d’extrusion. Vous pouvez également consulter d’autres articles connexes pour en savoir plus.
- Introduction à AutoCAD
- Avantages d’AutoCAD
- Insertion d’une image dans AutoCAD
- Spline dans AutoCAD