Contenu
Qu’est-ce qu’AutoCAD ?
AutoCAD est un logiciel de dessin à l’aide duquel les architectes et les ingénieurs dessinent leurs projets en 2D et 3D. C’est le premier logiciel qui nous aide à dessiner notre projet au format numérique. Avant cela, les gens avaient l’habitude de dessiner leurs plans sur des feuilles, des papiers graphiques de différentes tailles. Ils utilisaient des feuilles de format A1, A2, A3 et A4 pour dessiner leur objet. Dans cette présentation, notre principal objectif est d’expliquer comment insérer une image dans Auto CAD. Dans cette rubrique, nous allons apprendre à insérer une image dans AutoCAD.
Comment insérer une image dans AutoCAD ?
Étapes à suivre pour insérer une image dans AutoCAD.
Processus n° 1
Étape 1 – Ouvrez le logiciel AutoCAD en cliquant sur l’icône AutoCAD fournie comme raccourci sur votre fenêtre. Le logiciel AutoCAD apparaîtra sur votre écran, comme illustré ci-dessous.
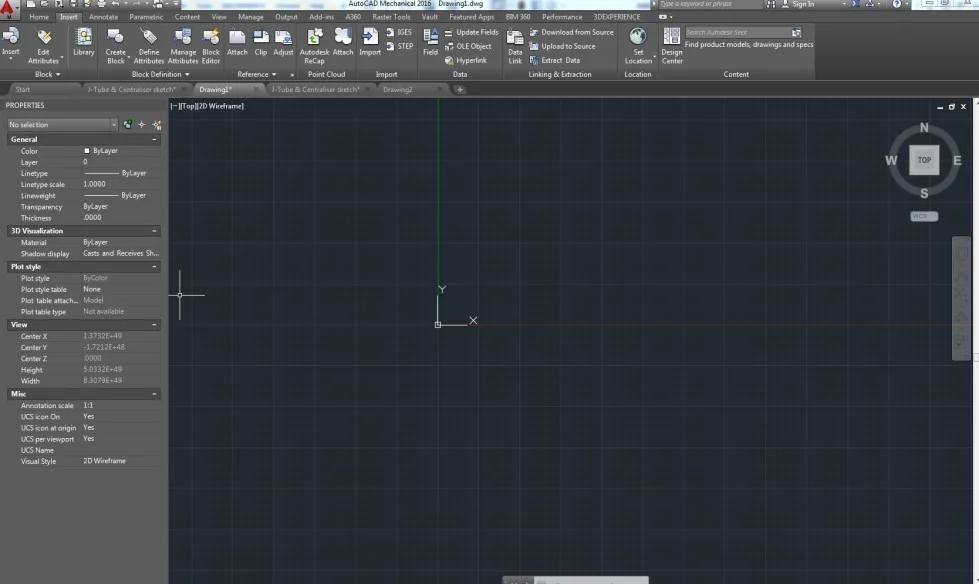
Étape 2 – Tapez la commande IMAGE dans la boîte de commande d’Auto CAD, puis appuyez sur Entrée. Une boîte de dialogue apparaît à l’écran, comme illustré ci-dessous.
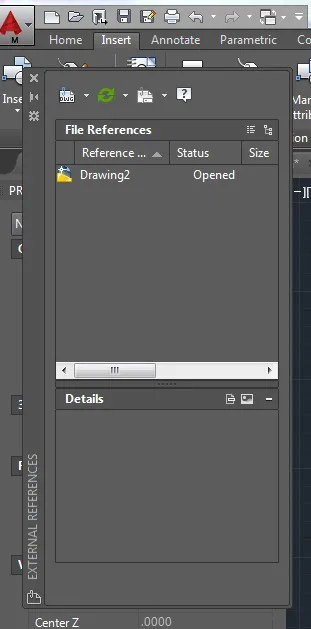
Étape 3 – Appuyez ensuite sur le dossier DWG qui apparaît dans le coin le plus à gauche de la boîte de dialogue. Une petite boîte de dialogue apparaît alors, dans laquelle de nombreuses options sont disponibles, comme Joindre DWG, Joindre Image, Joindre DWF, etc. Cliquez sur l’option Joindre une image dans la boîte de dialogue.
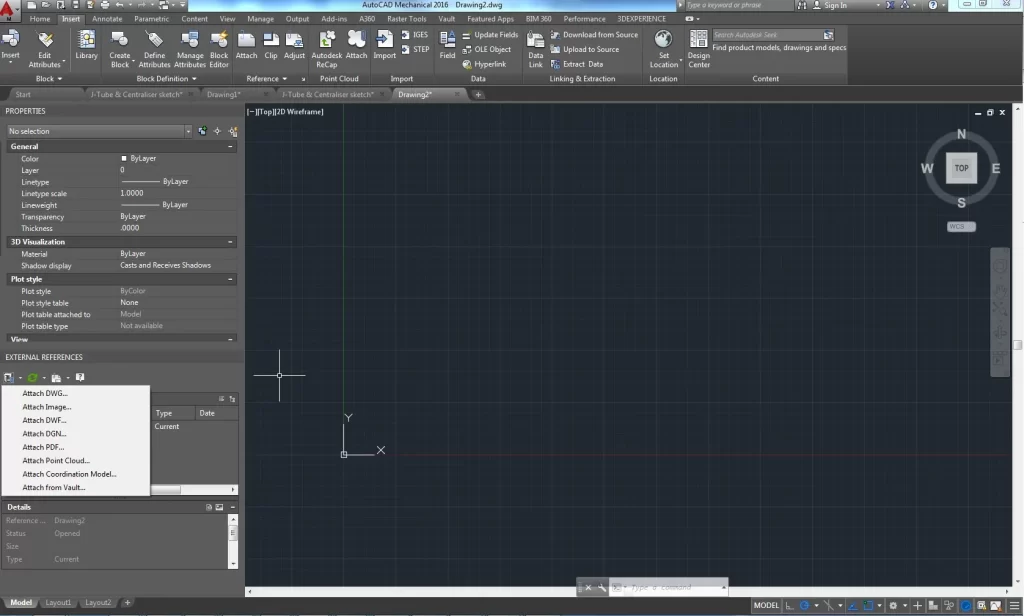
Étape 4 – Une boîte de dialogue contextuelle apparaît à l’écran. Recherchez l’image dont vous avez besoin dans le logiciel Auto CAD.

Étape 5 – Après avoir parcouru l’image, une boîte de dialogue apparaît, qui vous demande le type de chemin, le point d’insertion, l’échelle et la rotation de l’image dont vous avez besoin. Spécifiez le type de chemin comme complet et appuyez sur OK pour toutes les autres options comme « Spécifier à l’écran ». De cette façon, vous pouvez insérer votre image à n’importe quel endroit de la fenêtre Auto CAD.
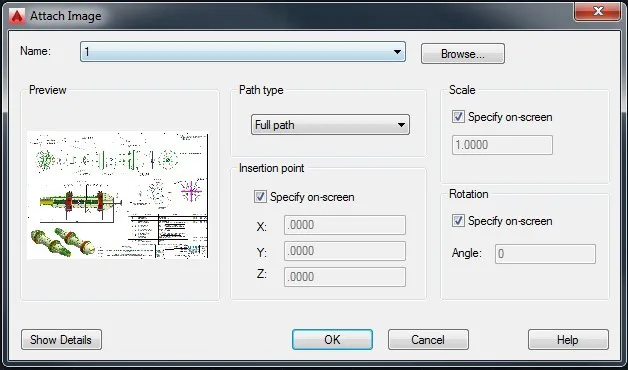
Étape 6 – Si vous connaissez l’emplacement exact, le facteur d’échelle de l’image, alors vous pouvez saisir la position et le facteur d’échelle comme indiqué ci-dessous.
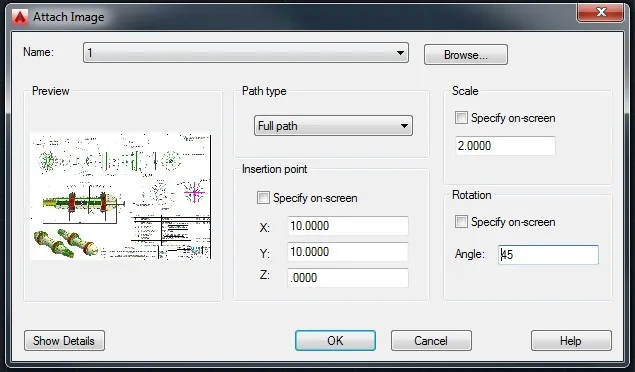
Étape 7 – Après avoir spécifié l’emplacement d’insertion et la rotation, l’image apparaît à l’écran comme indiqué.

Étape 8 – Vous pouvez également saisir plusieurs images dans la même fenêtre en suivant le même processus que ci-dessus.

Processus n°2
Vous pouvez insérer directement une image en cliquant sur l’icône Joindre présente dans la barre des tâches d’insertion et en suivant la même procédure de l’étape 5 à l’étape 8.
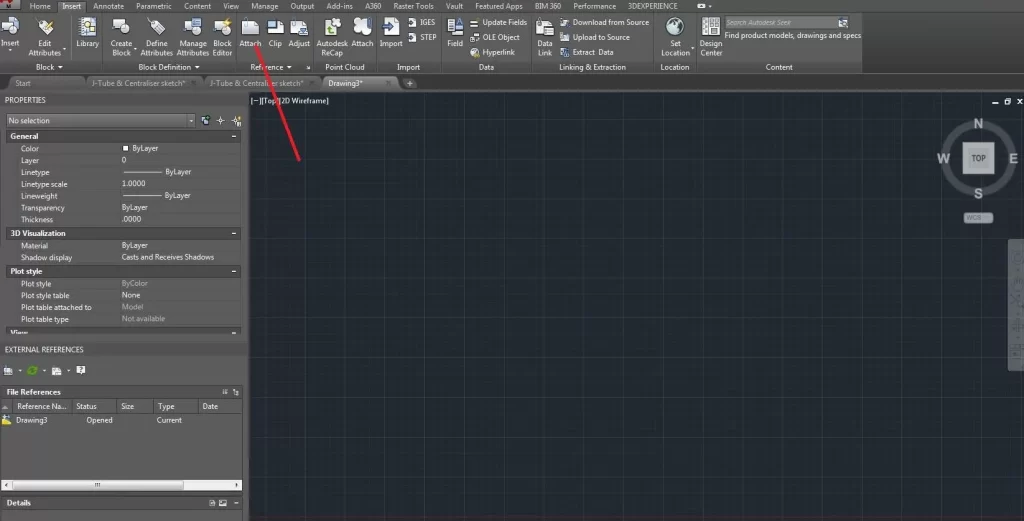
Il s’agit donc de 2 processus permettant d’insérer une image dans le logiciel de CAO automatique.
Articles recommandés
Ceci est un guide pour insérer une image dans AutoCAD. Nous expliquons ici comment insérer une image dans AutoCAD, étape par étape, à l’aide de captures d’écran. Vous pouvez également consulter l’article suivant pour en savoir plus…
- Plugins AutoCAD
- Qu’est-ce qu’AutoCAD ?
- Spline dans AutoCAD
- Commandes d’AutoCAD